
ファームウェアの更新 Nintendo Switchに接続すると、コンソールから直接ワイヤレスヘッドフォンを使用することができます(外部のサードパーティ製ドングルまたはApple AirPods、Powerbeatsや他の人気のあるBluetoothのヘッドホーンをシステムと一緒に使用するための解決方法の必要性無し)。
このNintendo Switchワイヤレスヘッドホン接続ガイドでは、AirPodをSwitchに接続する手順を案内して、必要に応じSwitchの最大ヘッドフォンの音量を調整する方法を説明します。 また、いくつかの一般的なBluetoothオーディオの問題を見て、潜在的なソリューションを提供しています。
Nintendo Switch Bluetoothヘッドフォン接続ガイド
このSwitchワイヤレスヘッドフォンガイドでは、BluetoothのヘッドホーンをSwitchに接続する方法と、発生するいくつかの一般的な問題と質問を見てみましょう。
メモ: この記事全体でAirPodsを例として使用したが、(私たちが保有しているBluetoothイヤフォン)以下の情報のほとんどは、所有しているすべてのBluetoothワイヤレスイヤフォン、ヘッドフォン、またはその他のオーディオ機器に適用されます。
基本から始めましょう…
Apple AirPodをスイッチに接続する方法
まず、ナビゲーション 「環境設定」 メイン画面(下の右から2番目の丸いアイコン)を下にスクロールして 「Bluetoothオーディオ」 左側の列にあります。
メモ – スイッチが次に更新されたことを確認する必要があります。 最新のファームウェア – Bluetoothオーディオの更新が付属 バージョン13.0.0 – システムのバージョンを確認するには、「システム」の左「システム設定」列の一番下にスクロールします。 「システムのアップデート」のすぐ下に「現在のシステムのバージョン:XX.X.X」が表示されます。
蛇口 「機器を追加」 これにより、システムが検索可能なBluetoothオーディオデバイスの検索を開始します。 プロンプトの指示にBluetoothデバイス(ヘッドフォン、スピーカーなど)が検索可能なモードであり、他のデバイスにロックされていないことを確認します。
例えば、Apple AirPodsの場合AirPodsをケースに入れて蓋を開き、白いランプで点滅し始めるまでのケースのボタンを押し続ける必要があることを意味します(Bluetoothのヘッドホーンの他の種類は、検出可能なモードに入る方法 – 特定のヘッドフォンまたはイヤホンの指示を確認してください。
コンソールが識別する デバイスを選択 コンソールをヘッドフォンとペアリングします。 作業完了!
Switchからヘッドフォンの音量をどのように調整しますか?
ホームボタン(右Joy-Conにあります)を長押しすると接続したヘッドフォンの音量(画面の明るさ)を調整することができるメニューが表示されます。

ドッキングモードでは、スイッチと一緒にワイヤレスヘッドフォンを使用することができますか?
はい。
BTオーディオ中断や切断せずにハンドヘルドでドッキングでハンドヘルドモードに切り替えている。
Nintendo Switch Bluetoothオーディオの問題FAQ

Bluetoothオーディオデバイスの経験がある人なら誰でも、どの段階で接続の問題が発生したことです。 Bluetoothは、元のデータが多くのオーディオを伝送するためのものではなかったし、いくつかの理由で問題が発生することがあることを覚えておくことです。
このセクションでは、ソリューションと説明と一緒に発生する一般的な問題を提示します。 より多くの質問やソリューションに、このガイドを更新する予定です。
私AirPodがスイッチに接続されていません
ヘッドフォンがスイッチで、検索可能なことが示されていないか、または以前にスイッチとのペアリングしたにもかかわらず、接続されていない場合 別の デバイスがコンソールとのペアリングを妨害することができます。
たとえばAirPodがiPhoneに接続されている場合、スイッチに接続することができません。 この場合、携帯電話からBluetoothを無効にしたいと思うのです(iPhoneでは下部から上にブラシを上げ、Bluetoothアイコンをクリックして、設定に移動しなくてもBTを迅速に無効にすることができます)。
スイッチをスリープモードに移行した今AirPodが再接続されません。
ゲームをしてスタンバイボタンを押して、スリープモードに入ると、ヘッドフォンがスイッチから分離されます。
他のデバイスに修理しなかったと仮定すると、BluetoothヘッドフォンはSwitchに自動的に再接続する必要があります。 使用しているAirPodに応じて(再)登録のための接続のためにしばらく耳からヘッドフォンを削除する必要があります。 これAirPod Proが必要です)。
とても静か! Switchからヘッドフォンを大きくするにはどうすればよい?
一部の人々は、スイッチでAirPodsと他のBluetoothイヤフォンで非常に低いボリュームを経験します。
最大音量は常に他のオーディオデバイスの音量よりも低いようだが(テストのために有線Appleイヤフォンに変更し、最大音量が目に見えて大きくなったことを発見しました。お手数ですが、ここでは走行距離が異なる場合があります)」最大音量を下げる」がすることができます。 ヘッドホンボリューム」が有効になっています。
「最大ヘッドフォンの音量を下げる」の設定は、「Bluetoothオーディオ」セクション(基本システム設定メニューの列の最下)ではない「システム」の設定にあり偶発的な聴覚障害を防止するように設計されました。

この機能を有効にした場合、無効にするオプションをタップするだけです(子供の保護機能が有効になっている場合、ロックを解除するには、ピンを入力する必要があります。ピンを忘れた場合同梱されたNintendo Switch子供の保護機能アプリをチェックして、ピンをお探しですか。それ。
「最大ヘッドフォンの音量を下げる」を無効にするとAirPodを使用して最大音量で音声がリラックスしてAirPod Proのノイズキャンセリングを有効にすると明らかに、より簡単に聞くことができるということを知っていました。 しかし、Apple AirPodを使用している間、最大音量は他のブランドよりも目に見えて静かと思われる。
より多くのテストを経た後、より多くの情報を更新します。
Bluetoothヘッドフォンを使用している間、コントローラを接続することができません
これはNintendoが強調される限界です。 Bluetoothオーディオを使用している間、最大2つのコントローラを1つのコンソールに接続することができます。
それぞれ一つのJoy-Conを使用している二人のプレイヤーであれば大丈夫でしょう。 しかし、卓上モードでプレイしてた人が、例えばPro Controllerを使用する場合は、以下のことを示す小さなメッセージが表示されます。
Bluetoothオーディオの中、最大2つのワイヤレスコントローラーを使用することができます。
複数のスイッチにローカルマルチプレイヤーをプレイすると、Bluetoothオーディオも無効になることに注意する必要があります。
Bluetoothのマイクをボイスチャットに使用することができますか?
いいえ、残念ながら、これは別の制限事項です。 Nintendoは次のように明示的に指定します。
ブルートゥースマイクは使用できません。
オーディオが画面の動作よりも遅いのはなぜですか?
Bluetoothはデバイス間でデータを高速転送するための業界標準になったことがありますが、高品質のオーディオに関しては、最高ではなく、若干のオーディオ遅延が発生する可能性があります。
セルフテストによると、スイッチがサポートしていません。 aptX 低遅延またはaptX HDコーデックは、電子の名前が示すように、オーディオの待ち時間を減らすために設計されました。
遅延時間は、機器によって異なります。 たとえば、AirPodsを使用している間、私たちは、Sonicのジャンプ音を発見した。 ソニック2)は、キャラクターがジャンプの頂点に達するまで聞こえません。 オーディオ遅延は目立ちゲーム音声がゲームプレイに重要な場合はマイナスの影響を与える可能性があります。
次のような再生 ハイラルのケイデンス例えば、ビートに合わせて正確なボタンを押すに依存することは困難な場合になります。 しかし、他のゲームでは、オーディオの遅延を感じないことがあります。 それはすべてあなたが何をしており、どのように区別かかかっています。
このガイドが参考になったと思います。 時間が経つにつれて更新する予定ですので、ご質問やご提案がある場合は、以下のコメントに残してください最善を尽くして解決いたします。

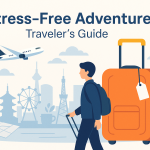


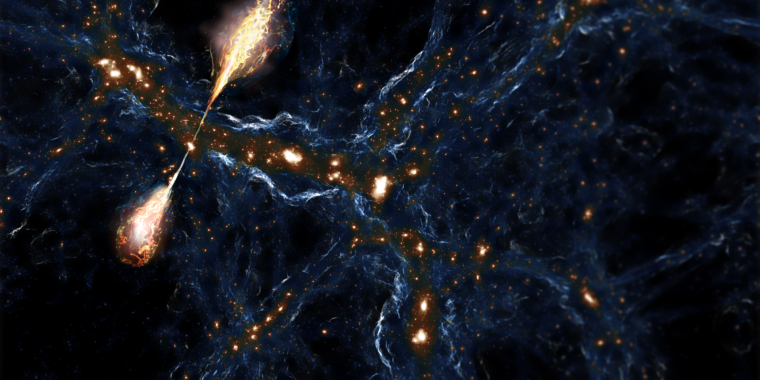








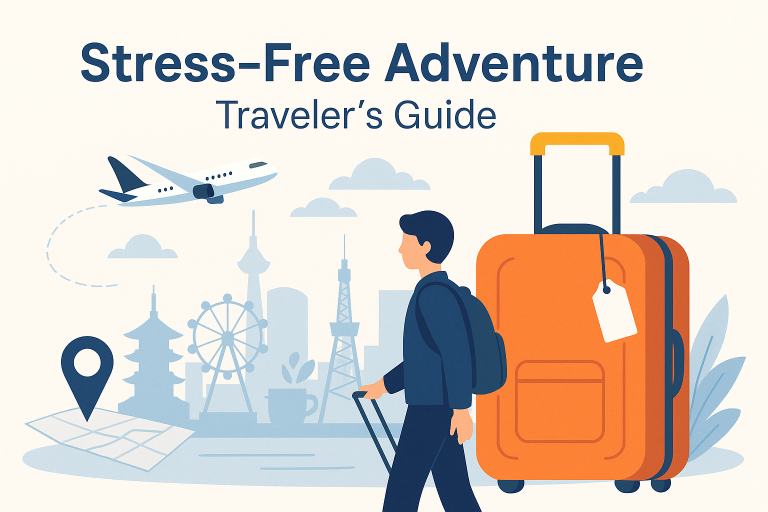

+ There are no comments
Add yours