
同じ数字を連続的に入力したいです。 希望絵文字をより迅速に検索する。 iOS 14キーボードでは、そんな悩みを解消することができます。 iOS 14で同じ数字の連続入力するか、絵文字キーボードの絵文字を検索することができます。 また、空のキーを長押しして、カーソルの移動もできます。 今回が3つの方法を紹介します。
同じ数字を連続的に入力
メモアプリケーションを開き、キーボードを使用してみてください。 「ABC」をダブルクリックして数字・記号入力モードに切り替えます。 試験に7キーを連続で押してみると、連続して入力することができました。

絵文字検索
次の絵文字キーボードで絵文字を探してみましょう。 キーボード絵文字表示をクリックして、絵文字キーボードを表示します。 上部に絵文字を検索するとがあるのでクリックします。

検索ボックスの下には、頻繁に使用する絵文字が最初に表示されています。 絵文字リストに戻るには、右下の絵文字が並ぶボタンを押します。 検索ウィンドウに自分が探し絵文字の名前を入力すると、それに関連絵文字が表示されます。
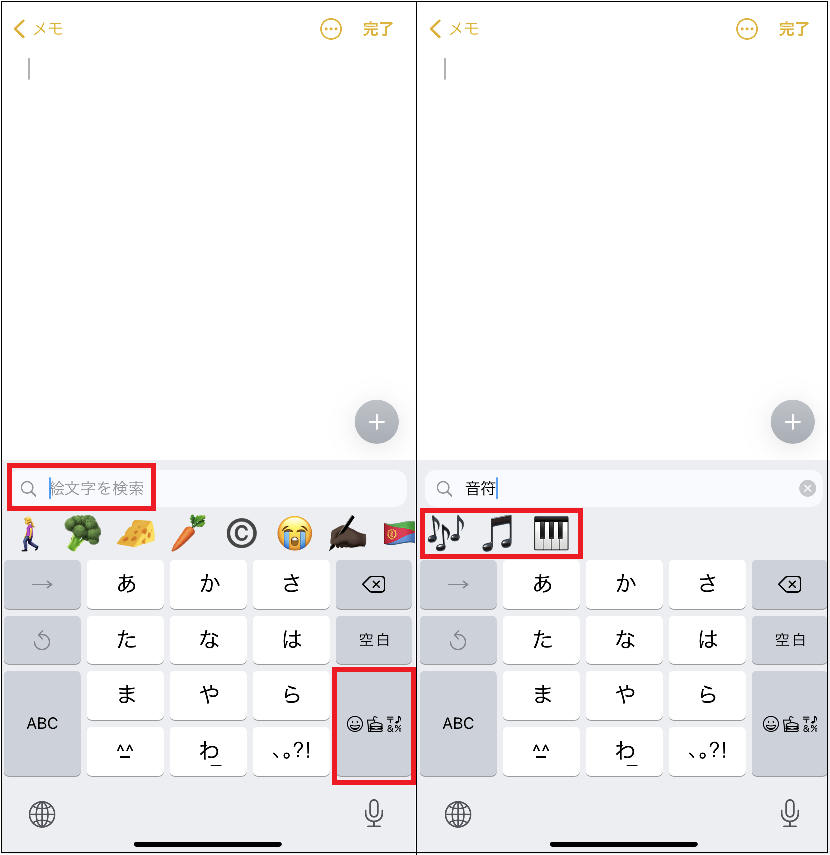
カーソルの移動
軽く動くカーソル移動方式を試してみましょう。 以前にも使用方法だったが、iOS 14も継続して使用することができて、便利な方法です。 カーソルを移動させたいときに「空白」キーを押し続けます。 キーボードの文字が消える長く押したまま上下左右に動かしてカーソルを移動することができます。

iOS 14のキーボードは、同じ数字を連続入力するか、希望の顔文字をすぐに発見することができるようになりました。 テキスト入力をより簡単になったので、ぜひこの機能を使ってみてください。



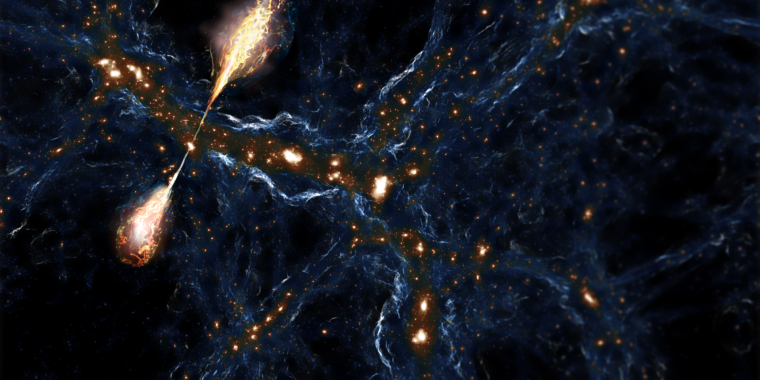









+ There are no comments
Add yours