ありがたいことにiOS 14はiPhoneにインストールされた不要なアプリケーションをすべて管理することができます。
[전체 사진보기]iOS14の新機能「App Library」がiPhoneアプリ管理を簡単にくれました!
本当にコンピュータのデスクトップでアプリケーションを分類することと同じくらい簡単にボタン一つで、ホーム画面のアプリをアルファベット順(または使用頻度順やインストールした日付順)に分類することができたらと思いました。 残念ながら、そのようにしていなかったが、iOS 14は次善策があります。
iOS14の新機能「App Library」
以前にも紹介したように、iOS 14にアップグレードすると、ホーム画面の端に新機能の「App Library」が追加され、左にスワイプすると出てきます。 最初は少し臆病かもしれませんが、デザインは優れています。 ご覧のように、「App Library」では、整理整頓に関しては何もありません。iPhoneのすべてのアプリがAppleが最適だと考えカテゴリーですでに分類されているものです。」App Library “トップの「提案」と「最近追加した項目」などの新たなカテゴリーには、iPhoneがあなたが使用する、必要なようだアプリケーションや、最近インストールしたアプリケーションを選択集めています(新しいアプリがどこにあるかのページをスワイプ検索が嫌いな私には、この機能は、大歓迎です)。 さらに、それだけではありません。 「App Library」は、アプリケーションを構成するために優れているだけでなく、iOS 14は多くのアプリケーションでは、ホーム画面がいっぱいになることができません。 アプリケーションを非表示にする多くの方法があります。
見たくないアプリはすべて「App Library」に放り込む
新しい「App Library」の便利な機能がどのようなアプリケーションでも、そこに放り込めいいということ。 アプリケーションを選択長く「App Library」にスワイプオーバーして手を離してください。 今まであったページで、アプリが消えますデバイスにインストールされています。 「App Library」アイコンまたは使用するアプリケーションの名前をSpotlight検索する方法で開くことができます。 しかし、私のように大量のアプリを持っている人は、このように見たくないアプリケーションを一つずつ整理して終わりではありません。 したがって、この他の方法を一緒に行きましょう。 見たくないアプリケーションを選択すると、指で長くしながら、他の見たくないアプリケーションを他の指で押して、アプリケーションを一つに集めてまとめています。 見たくないアプリケーションの両方が決定されたことを指で押し続けたまま、「App Library “にドラッグして指を離します。これで、ごちゃごちゃページが5分程度片付きています。もちろん、「App Library」アプリは、いつでもホーム画面に戻ることができます。iPhoneでアプリケーションを移動させるように「App Library」からアプリケーションをドラッグアンドドロップします。また、アプリケーションフォルダを長押しして「フォルダの削除」を選択し、「App Library」を送信することができます。同様に、アプリケーショングループを長押し “アプリの削除」を選択してドラッグアンドドロップをせずに、「App Library」を送ることができます。



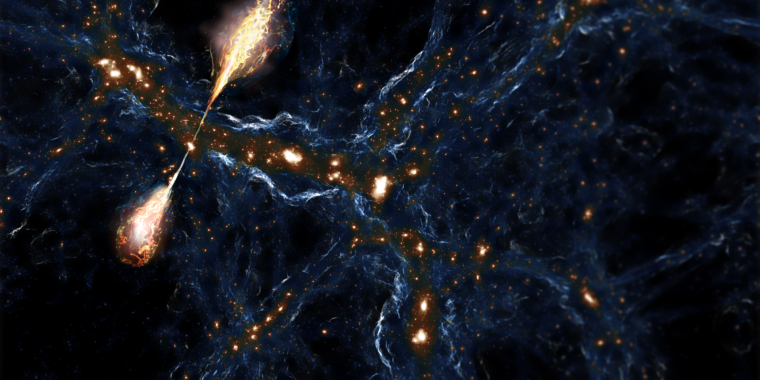




![iOS14の新機能「App Library」がiPhoneアプリ管理を簡単にくれました! (ライフハッカー[일본 판]) – Yahoo! ニュース iOS14の新機能「App Library」がiPhoneアプリ管理を簡単にくれました! (ライフハッカー[일본 판]) – Yahoo! ニュース](https://amd.c.yimg.jp/amd/20200919-00000003-biz_lifeh-000-1-view.jpg)





+ There are no comments
Add yours