
ウィンドウの10つの問題がありますか? 答えがあります。
Stephen Shankland / CNET
ウィンドウ10 (アマゾンで$ 150) 今以上 全世界10億のデバイス。 Microsoftは、毎月発売中 セキュリティパッチ 1年に二回、より大きな機能の更新を提供します。 Windows 10 Spring 2021の更新)は、ユーザーがまだ処理することは困難なOSに関連するいくつかの一般的な問題に直面している傾向があります。
私たちは、あなたを覆っています。 以下は、CNETフォーラム、他のサイトと掲示板で収集された10種類の一般的なWindows 10の問題を解決する方法について説明します。 1つ注意事項:Windows 10の問題を解決する方法は、いくつかの種類があり、デバイスの製造元とモデルや他の多くの要因に応じて効果があることがあります。 (まだアップグレードしていない場合でも、 このトリックは、Windows 10を無料でダウンロードしてください。。 私たちのガイドを確認してください。 Windows 7でWindows 10に移行する前に、知っておくべきすべてのこと)
もっと読む: Windows 10のヒント:秘密スタートメニュー、スクリーンショットを撮るなど
最新バージョンにアップデートする際に問題があります。
Microsoftの主な機能の更新は、1年に二回到着し、最新のアップデートは、 2020年10月更新これには、新しい ChromiumベースMicrosoft Edgeブラウザ、スタートメニュー、タスクバーと通知の更新。 アップデートがデバイスに展開されると、通知を受けています。 または次のように移動することができます。 設定 > 更新、およびセキュリティ > ウィンドウの更新 クリック 更新の確認。 可能な場合は、次が表示されます。 Windows 10のバージョン20H2の機能の更新。 カチッという音 ダウンロードとインストール。
問題が発生したり、更新し、エラーが発生した場合は、Microsoftによると、以下のように試してみることができます。
- 機器がインターネットに接続されていることを確認してください(アップデートするにはインターネット接続が必要です)
- 上記の手順に従って手動で更新プログラムをインストールしてください。
- Windows Updateのトラブルシューティングを実行:選択 スタート > 設定 > 更新、およびセキュリティ > トラブルシューティング。 下に 開始と実行、ゴルダ ウィンドウの更新。
トラブルシューティングツールで問題が解決しない場合は、次をご覧ください。 更新の問題を処理するためのMicrosoftのガイド。
アップデートのための空き容量が足りません。

Windows 10を更新するには、ストレージ容量が必要なので、いくつかのを確保する必要があります。
dorisj /ゲッティイメージズ
Windows 10の更新には、かなりの量のドライブの空き容量が必要になることができます。 ドライブの空き容量不足のために、エラーが発生した場合、以下の手順を実行し。 Microsoftは提供します あなたは:
- デスクトップに必要のないファイルを外付けハードディスクドライブやサムドライブに保存したり、GoogleドライブやOneDriveのようなクラウドアカウントに保存します。
- ディスクの空き容量が不足したときに、または特定の間隔で、ごみ箱内のアイテムと一時ファイルのように不要なファイルを削除して、Windowsで自動的にスペースを確保するストレージ検出機能を設定することをお勧め。 Storage Senseをオンにする次のようにしてください。 スタート > 設定 > システム > 保存、ストレージ設定を開いて、ストレージの検出をオンにします。 ゴルダ 構成、またはすぐに実行してください。
- デバイスにStorage Senseがない場合は、ディスククリーンアップツールを使用して一時的なシステムファイルを削除することができます。 タスクバー検索ボックスに次のように入力します。 ディスククリーンアップをクリックして、結果から選択します。 削除するファイルの種類の横にあるチェックボックスを選択します。 基本的には、ダウンロードしたプログラムファイル、インターネット一時ファイルとサムネイルが選択されます。
もっと読む: Windows 10のための最高のウイルス対策
マウスカーソルが自然に動きます。
時折Windows 10ラップトップまたはデスクトップカーソルが自然に動き出して作業や移動を妨げます。 この問題を解決することができるいくつかの潜在的な方法があります。 マイクロソフト。
ハードウェアに関するトラブルシューティングを実行し。 プレス Windows + X、選択 コントロールパネル。 移動 トラブルシューティング、左側のパネルで、 すべての項目を見る。 ゴルダ ハードウェアとデバイスのトラブルシューティング 指示に従ってください。
マウスとその他のポインティングデバイスドライバの更新。 プレス Windows + R、タイプ devmgmt.msc そして衝突 始める。 広げる マウスとその他のポインティングデバイスドライバ。 マウスドライバをマウスの右ボタンでクリックして、 最新情報。
制御できないスクロール
マウスを動かさなくても、デバイスは、すべてのメニューとページの一番下にスクロールし続けます。 この問題を解決するいくつかの方法があります。 まず、マウスを取り外したり、Bluetooth接続をオフにして再度接続してみてください。
ブラウザに問題があるかどうかを確認することもできます。 たとえばChromeで 環境設定 > 多くの > アクセシビリティ、オン テキストカーソルでページナビゲーション。
マウスまたはタッチパッドのドライバを更新する必要があります。 移動 機器管理者、マウスの名前の横に警告があることを確認してください。 次に、そこから修理することができます。
別の潜在的な解決方法:新しいローカルユーザーを作成してください。 これは多くの問題の解決策として掲示板によく登場します。 すべての項目を新しいアカウントに移動する必要はありませんが、新しいユーザーを作成(または既に存在している他のローカルアカウントにログイン)して、そのアカウントにログインし、アカウントにログインすることは、次のとおりです。 助け。 新しいユーザーを作成するには、次のようにしてください。 設定 > アカウント > 家族や他のユーザー。 カチッという音 このPCの他に追加をクリックして、「この人のログイン情報がありません」のリンクをクリックします。 カチッという音 Microsoftアカウントなしでユーザーの追加をクリックして、新しいユーザー名を入力してください。
他のアプリで開くファイル

Windows 10のファイルが別のアプリで開く起動すると、いくつかの解決方法があります。
マイクロソフト
時折Windows 10を更新するときにアプリのファイルがデフォルト設定に戻すか、設定を切り替えることができます。 これを変更する一つの方法 行くことです スタート > 設定 > アプリ > 基本アプリ。 設定のデフォルト値を選択し、アプリを選択します。
ファイルを開いたときに、マウスの右ボタンでクリックして、オプションを表示することもできます。 選択することができます 次で開く そして 他のアプリを選択、お好きなものを見つける。 このようなファイルを開くときは、常にそのアプリを使用するように求めるオプションが表示されます。
3台のモニタを使用
Windows 7または8からのアップグレード後、多くのユーザーは、もはやWindows 10で、3台のモニタを接続することができないと報告しました。 CNETフォーラムのユーザーは、この変更をお勧めしています。 すべてのモニターを接続して、次のようにしてください。 コントロールパネル > ディスプレイ > ディスプレイ設定の変更。 ここでは3つの画面が表示されます。 一つは、切断されたもので表示され(画面が他の画面よりも暗いセクイム)は、画面をクリックして、 このディスプレイにデスクトップの拡張。 (3つのモニタをすべて接続した後、コンピューターを再起動する必要があります。)
ブルートゥースは、動作しない
突然Bluetoothヘッドフォン、マウスまたはキーボードを接続することができない場合 しようとすることができるいくつかの:
Bluetoothがオンになっていることを確認してください。 タスクを表示の行に移動して アクションセンター (メッセージ正方形のように見えます)。 Bluetoothが表示されない場合 広げる。 その後、Bluetoothが表示され、Bluetoothを選択して起動できます。 機器がBluetoothアクセサリとのペアリングされていない場合は、接続されていないと表示されます。 他のオプションは、次のように移動することです。 スタート > 設定 > 装置 > ブルートゥース そこから入れます。
Bluetoothデバイスを確認してください。 アクセサリー電源が入っていて、充電されているか、新しいバッテリーが、Windows 10のデバイスと近くにあることを確認します。 次にBluetoothデバイスの電源を切り、数秒後に再びオンにすることができます。 それでも動作しない場合妨げる可能性がありますので、USB 3.0ポートに接続された他のUSBデバイスと近すぎないことを確認してください。
Windows 10のデバイスを確認してください。 飛行機モードがオフになっていることを確認してください(スタート > 設定 > ネットワークとインターネット > 飛行機モード)。 Bluetoothをオンまたはオフ(上記参照)。 最後に、デバイスを削除して再度追加してください(スタート > 設定 > 装置 > Bluetoothとその他のデバイス。 接続に問題があるデバイスを選択し、 デバイスを削除 > 例)。
このいずれも動作しない場合は、Microsoftは、 Bluetoothの問題を解決するためのその他のヒント。
もっと読む: 1分以内にApple AirPodsをWindows 10 PCとペアリングする方法

Bluetoothマウスおよびその他のデバイスを接続できることを確認します。
Josh Goldman / CNET
プリンタの接続の問題
Windows 10は、ほとんどのプリンタをサポートしますが、接続の問題が発生します。 プリンタ(ネットワーク、ワイヤレスまたはBluetooth)をインストールしたり、追加するには、次のようにしてください。 スタート > 設定 > 装置 > プリンタとスキャナ。 ゴルダ プリンタやスキャナを追加。 デバイスがプリンタを探して(電源がオンになっていて、Wi-Fiまたはネットワークに接続されていると仮定)、次を選択することができます。 機器を追加。
プリンタがリストにない場合は 目的のプリンタがリストにありません。をクリックし、指示に応じてオプションのいずれかを使用して手動で追加します。
ローカルプリンタをインストールする場合は、一般的に、USBポートに接続して、同じ手順に従うだけです。 プリンタが動作を停止した場合、プロセスを再試行することができます。
あまりにも多くの通知
Windows 10は、時々少しの通知が多いことがあります。 これらのポップアップによりワークフローが中断されている場合は、次に移動して調整することができます。 スタート > 設定 > システム > 通知とアクション。 ここで、目的の通知をオンまたはオフにすることができます。
Cortanaが機能しない
Microsoftの仮想アシスタントCortanaがサポートしていませんか? いくつか間違ったことがあります。 次に移動してオンまたはオフと起動します。 スタート > Cortana > 設定。 その後、次のマイクを確認してください。 設定 > 音 – 基本的なコンピュータを使用していない場合は、接続が切断されたことがあります。
デバイスを再起動して、問題を解決するために可能性のある更新プログラムを確認することもできます。
詳細については、 Windows 10 2020年10月の更新プログラムの3つの新機能、および すべてのWindows 10のユーザーが実行する必要があり、6つの簡単なセキュリティの変更。



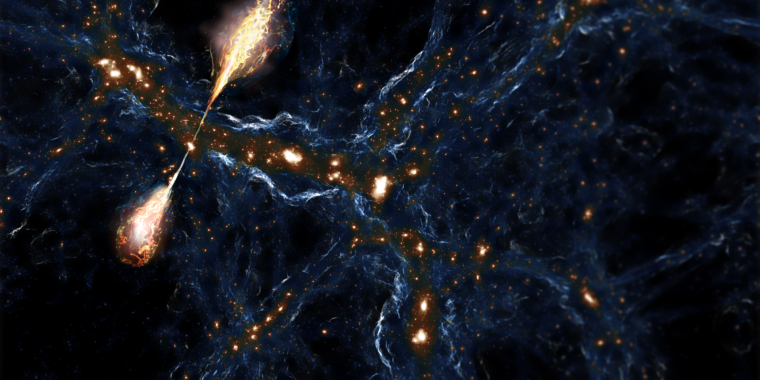












+ There are no comments
Add yours