YouTubeでサポートされているエンコーダを使用してHDR動画を生放送することができたことを、2020年12月8日に発表した。Mirillisが開発したソフトウェアエンコーダ」動作!「この互換性のあるエンコーダ正式に紹介されていたので、実際にAction!のHDR動画をそのまま生放送することを確認しました。
Action! – 画面とゲームプレイの録画ソフトウェア
https://mirillis.com/ja/products/action.html
YouTubeの生放送がHDRに対応したものについては、次の記事で報道しています。
YouTubeでHDR画像の生放送が可能 – GIGAZINE
また、YouTubeでAction!を使用してHDR動画を生放送する「NVIDIA GeForce GTX 10シリーズ以上」、「AMD Radeon RX 5700以降」または「Intel 10世代以上のグラフィック」を搭載したPCを使用する必要があるので注意が必要です。
まずAction!のインストールを公式サイトの「ダウンロード」をクリックしてダウンロードします。 インストールプログラムは、EXEファイル形式で配布されており、容量は92.2MBです。
セットアッププログラムをダブルクリックして実行します。 また、記事作成時点の最新バージョンは4.13.1です。
インストールする言語を選択します。 基本的に日本語が選択されているので、「OK」をクリックします。
Action! インストールウィザードが起動されます。 「次へ」をクリックします。
ライセンスに同意を求められるので、「同意する」をクリックすると、インストールが開始されます。
インストールが完了したら、「完了」をクリックし。
Action!を起動すると、HUDの説明が表示されるので、「閉じる」をクリック。
Action!の画面はこんな感じ。
配信の設定は、右の列にします。 まず、YouTube配信アカウントと連携させるために上部の左から2番目の「LIVE」タブを選択し、「アカウント管理」をクリックします。
その後、アカウント管理者が表示されます。 今回はYouTubeで配信をするため、「YouTubeへのログイン」をクリックします。
配信するGoogleアカウントにログインすると、Googleアカウントへのアクセスを要求されるので、「許可」をクリックします。
アカウントマネージャーから次のような画面になるとOK。
次は、一番左のタブを選択して、エンコードします。 今回はAVerMediaキャプチャボード「ライブゲーマー4K GC573「キャプチャした映像をストリーミングするために、「デバイス」タブを選択し、「デバイス」から「AVerMedia HD Capture GC 573 1 “を選択します。また、加速は「NVIDIA NVENC HDR10」を選択します。
そして再び「LIVE」タブを選択し、ストリーミングサービスに「YouTube」を選択します。 また、生放送視聴制限を選択配信タイトルを入力します。
左の画面の「プレビュー」をクリックすると、キャプチャボードから取得映像が表示されます。 そして右下にある「LIVE」ボタンを押すと、そのままYouTubeでライブが始まります。 なお、今回は、HDR画像の例としては、Microsoftの公式に集め根である “Insects:Xbox One X Enhanced経験“をキャプチャしています。
実際に確認してみると、確かに生放送が行われていました。
本当にHDRに対応した生放送になっているかどうかを確認するためには、HDRをサポートするモニタやスマートフォン、タブレットPCで視聴する必要があります。今回はGoogle Pixel 5からのライブにアクセスしてみてください。
生放送の「画質」をチェックした結果、「1080p60 HDR」と表示されており、HDRに対応した生放送に成功していることが確認できました。
また、Action!は、インストール後30日間は無料ですべての機能を利用することができます。 その後も継続して使用するには、買い切りライセンスを購入する必要があります。 価格は3436円です。
この記事のタイトルとURLをコピー

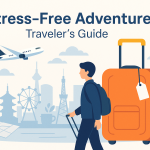


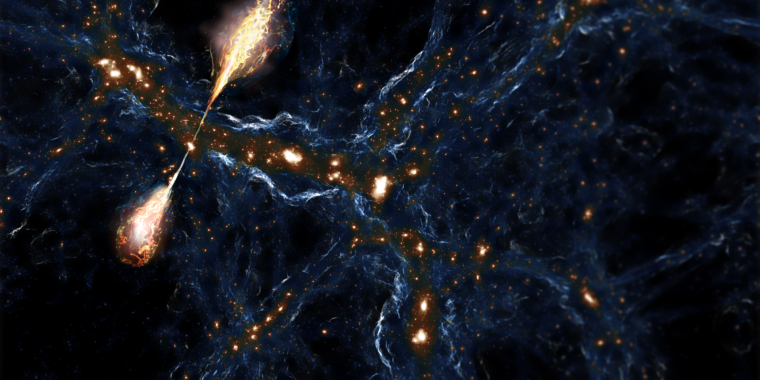



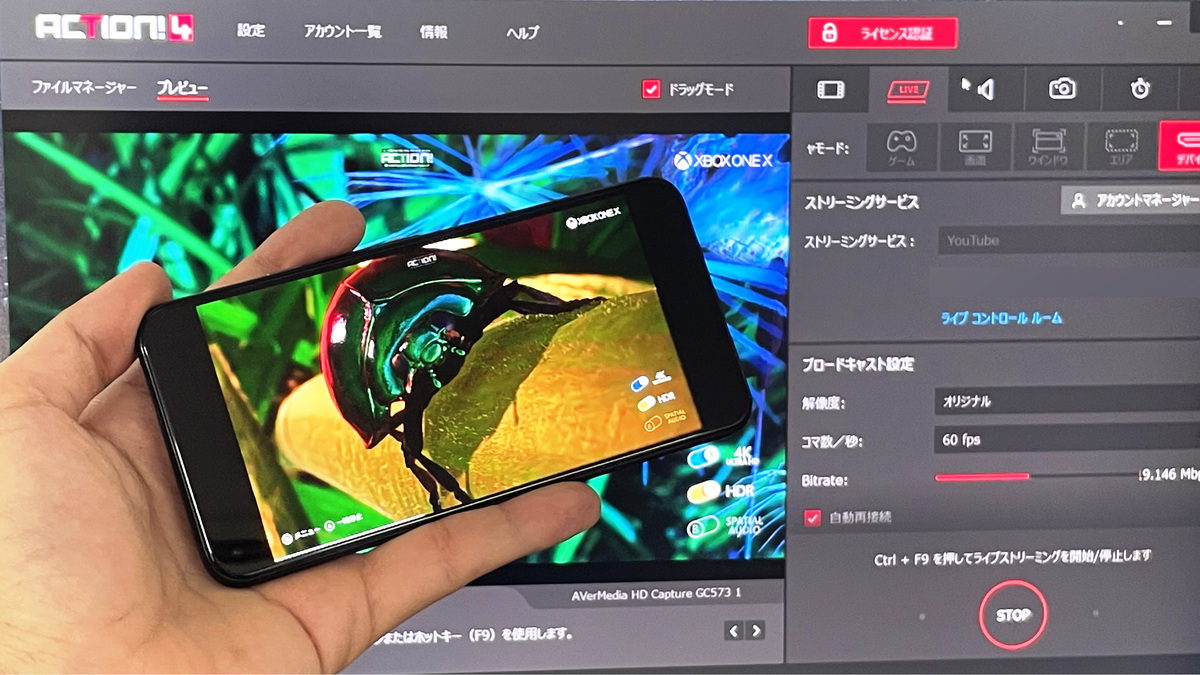


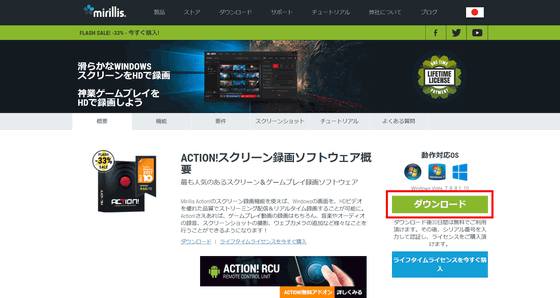
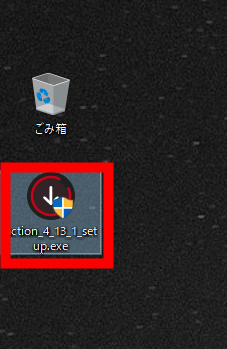
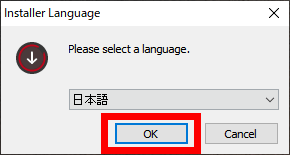
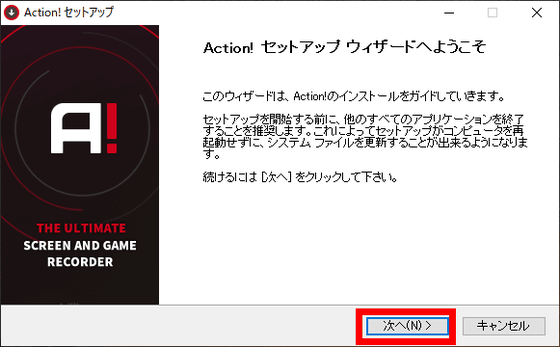
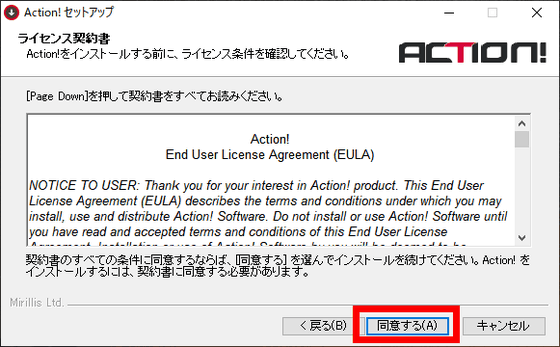
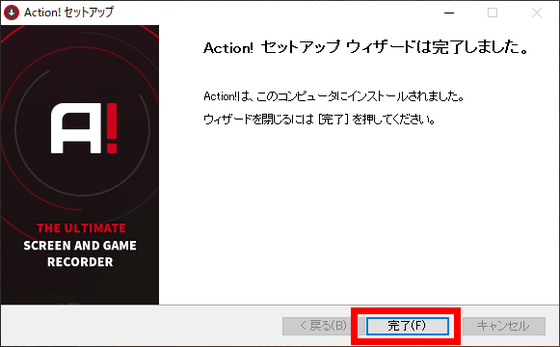
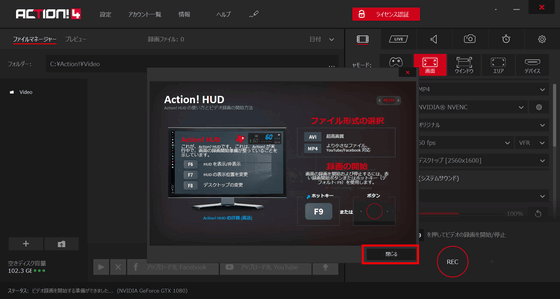
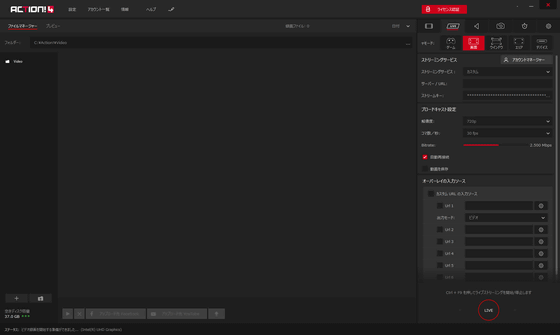
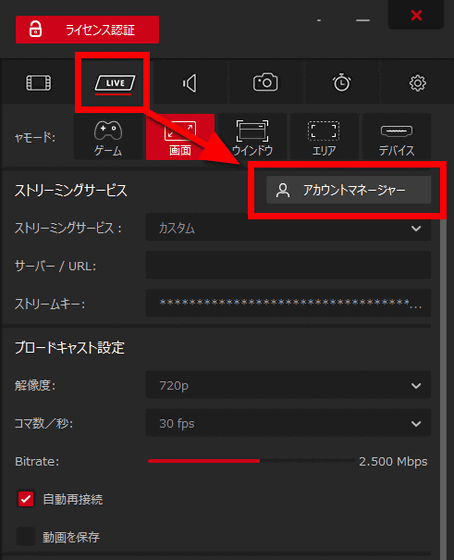
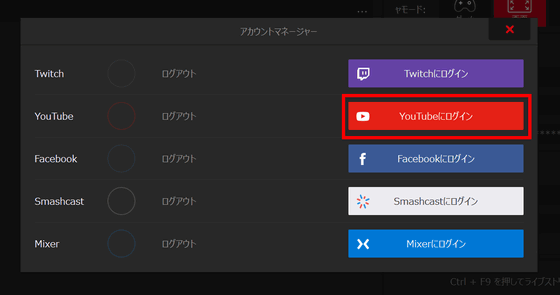
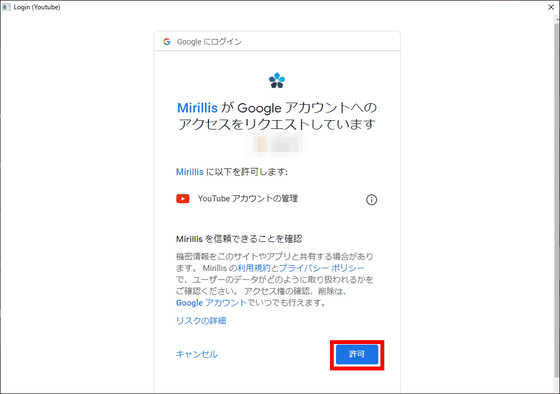
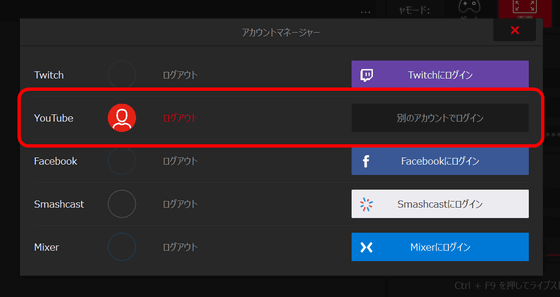
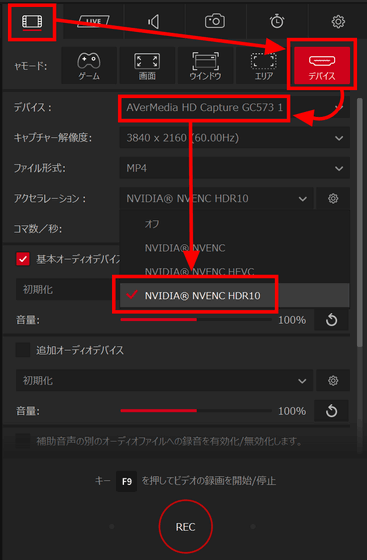
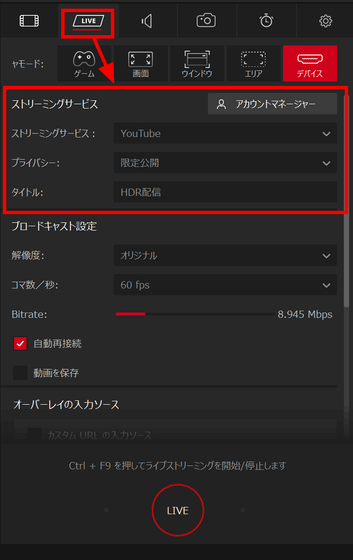
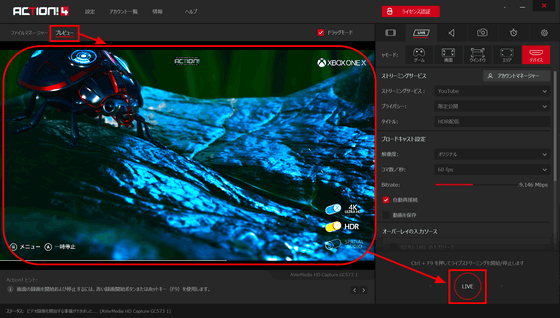
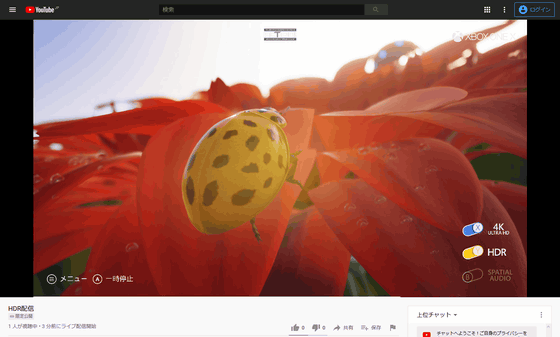
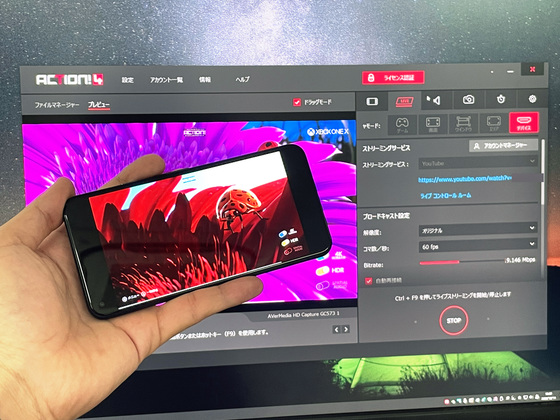





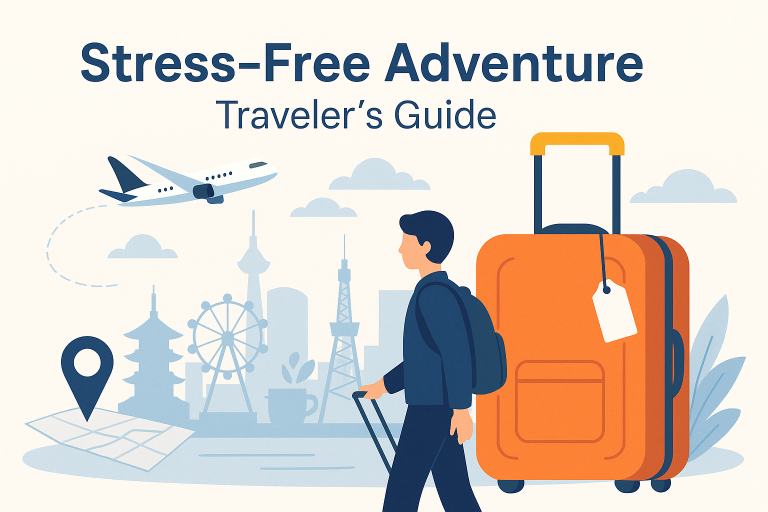

+ There are no comments
Add yours