シャッター音もなく撮影や文書のスキャンなどの機能を搭載して2016年にリリースされたMicrosoft公式カメラアプリ「Microsoft Pix」しかし、一度App Storeから消えたが、2020年12月8日にUIと機能を刷新し、復活したので、再度使用しました。
Microsoft Pixカメラ
https://www.microsoft.com/ja-jp/microsoftpix
「Microsoft Pixカメラ」をApp Storeで
https://apps.apple.com/jp/app/id1127910488
まず、iPhoneにMicrosoft PixをインストールするためにアプリストアでMicrosoft Pixを検索します。 今回は一度インストールしたことがないので、赤ボタンを押して再インストールします。
インストールが完了したら、「開く」をクリックして、Microsoft Pixを開始します。
Microsoft Pixを起動すると、チュートリアルが表示されるので、「次へ」をクリックして読んでいきます。
最後まで読んでからご使用条件とプライバシーポリシーを読み、「使用を開始」をタップします。
カメラを使用することができる権限を要求されるので、「OK」を押します。
撮影した写真へのアクセスを要求されるので、「すべての写真にアクセスを許可する」をクリックすると、Microsoft Pixの使用を開始することができます。
Microsoft Pixの撮影画面はこんな感じ。 画面の上部に撮影した写真を確認するためのボタンとフラッシュのオンオフボタンが配置され、画面の下部には、シャッターボタン、カメラ切替ボタン、撮影ボタンが表示されています。 中央のモニター部分を上向きにスワイプしたり、撮影ボタンを押すと、撮影の詳細設定を行うことができます。
撮影に関する設定項目は、こんな感じ。 フラッシュオン・オフセルフタイマー撮影のアスペクト比の変更、露出の変更があるボタンが表示されています。 また、左にスワイプすると……
画面にグリッド線を表示するためのボタンと、電子水準器を表示するボタンが表示されます。
シャッターボタンを押して写真を撮影すると、画面左下に撮影した写真が表示されます。 これタップすると、……
撮影した写真を確認することができます。 この画面では写真を削除、共有、編集などの作業を実行します。 今回は、右下の「編集」をタップして撮影した写真を編集しようとします。
編集画面では、様々なフィルタを選択し簡単に雰囲気の良い写真に編集することができます。 また、右下の「編集」をクリックすると、高度な編集も可能です。
「編集」をタップすると、こんな感じ。 左からトリミング、明るさ調整、コントラスト調整、色温度調節が可能なボタンが表示されます。 また、各ボタンが配置されている部分を左にスワイプすると……
周囲の明るさを調整する「小物」映画のようなグレインを再現する「グレイン」、ハイライトの調整ボタンが表示されます。
他にも影の明るさ調節と透明度の調整も可能である。 Microsoft Pixは合計10件の編集が含まれているので、写真を微調整して自分好みの作品に仕上げることができます。
Microsoft Pixはシャッター音のオン・オフを切り替えることができます。 基本的にはシャッター音を設定されているので、シャッター音を切り替えることができます。 まず、左ボタンを押します。
その後、撮影した写真の一覧が表示されるので、左のギアアイコンをクリックして、設定画面を開きます。
設定画面の「シャッター音」と書かれた項目を確認すると、オン・オフの切り替えボタンが緑色 “ON”の状態になっています。 この状態でシャッター音が鳴ってしまうので、オン・オフボタンを押して「OFF」に切り替えます。
グレー “Off”の状態になったことを確認した後、右上の「完了」を押して設定画面を閉じます。
実際にシャッター音を鳴らさずに写真を撮影する姿は、以下の動画で確認できます。 シャッター音を鳴らさずに静かに写真撮影をすることができるので、静かなカフェで音を鳴らさずに料理を撮影したり、赤ちゃんの寝顔を静かに撮影することができます。
「Microsoft Pix」を使用してiPhoneでシャッター音なしの写真撮影をしようと – YouTube
Microsoft Pixには、ドキュメントのスキャン機能も搭載されており、紙文書やホワイトボード、名刺などを自動的に適切な形にカット撮影します。 原稿のスキャン機能を使用するには、まず、撮影画面の下部の「文書」と書かれたボタンを押します。
これにより、スキャンした対象が自動的に検出し、オレンジ色の枠で囲まれています。 この状態でシャッターボタンをタップすると、……
こんな感じに自動的に紙の範囲だけを切り取って撮影します。 細かくカメラの位置を調整する必要がないので、サクサク資料を保存することができます。
この記事のタイトルとURLをコピー

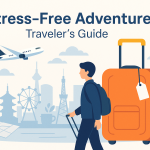


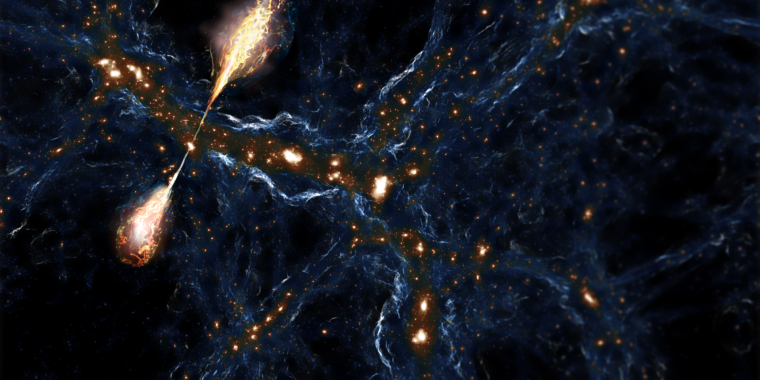




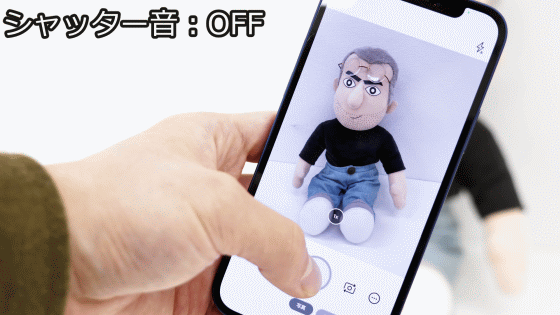
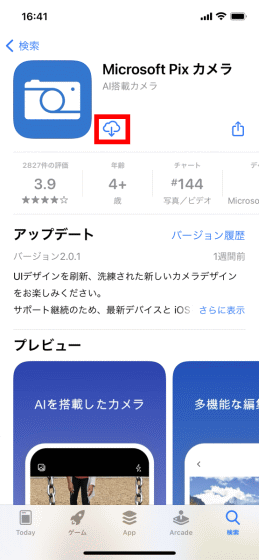
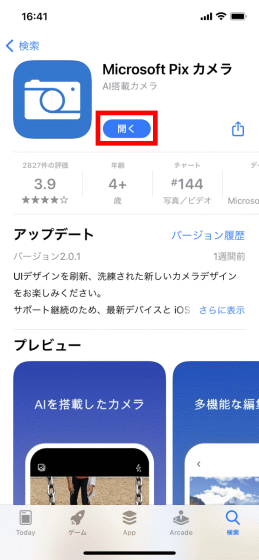
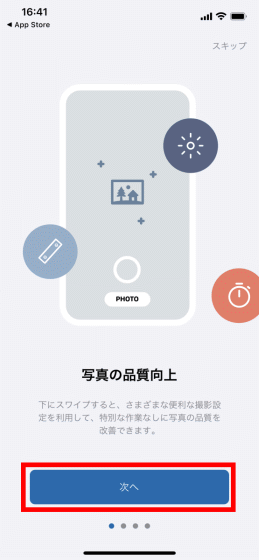
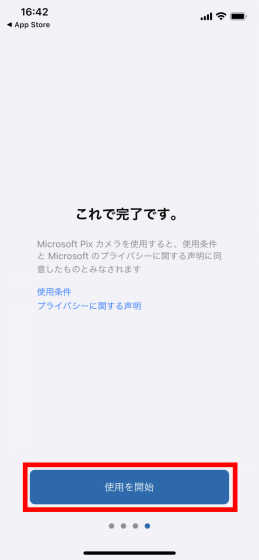
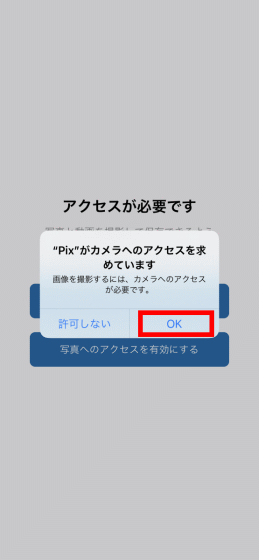
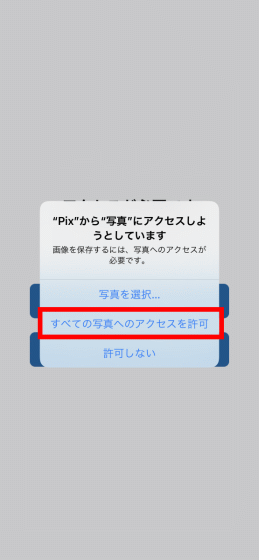
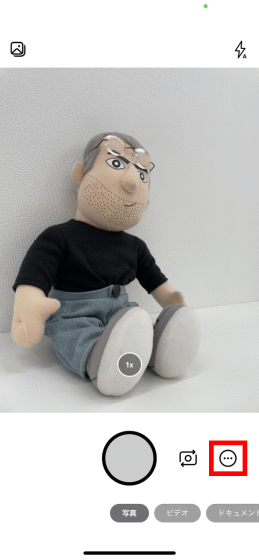
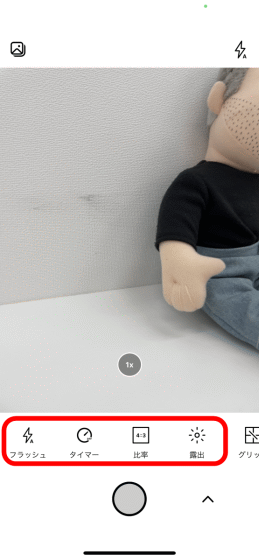
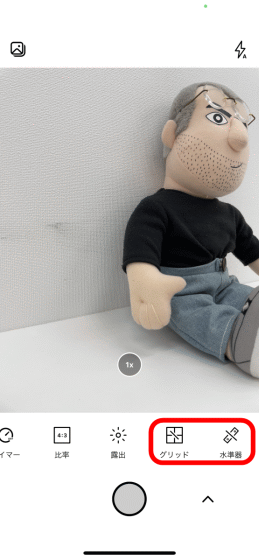
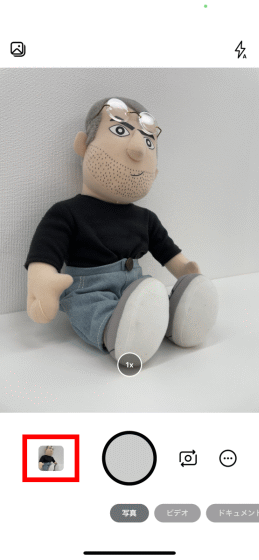





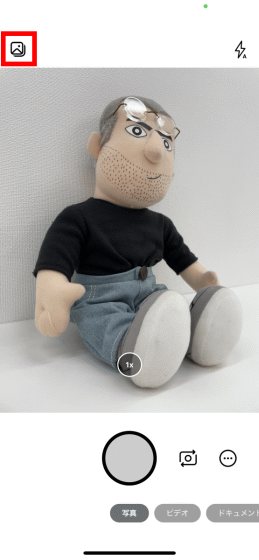
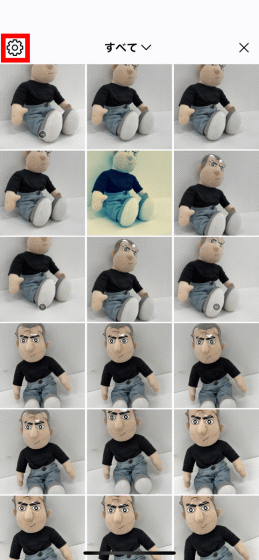
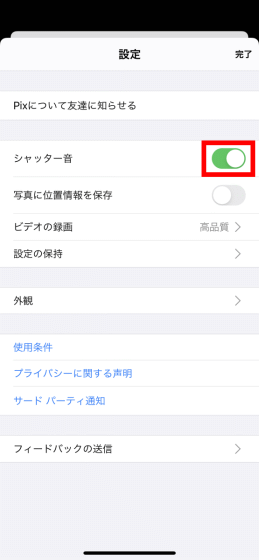
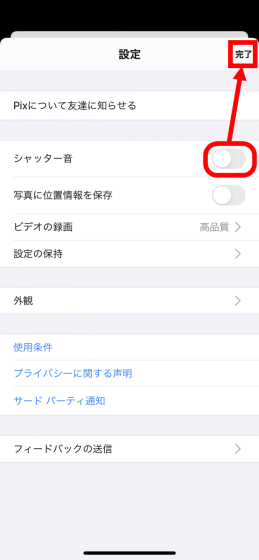
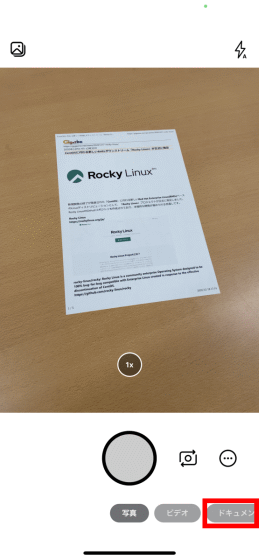
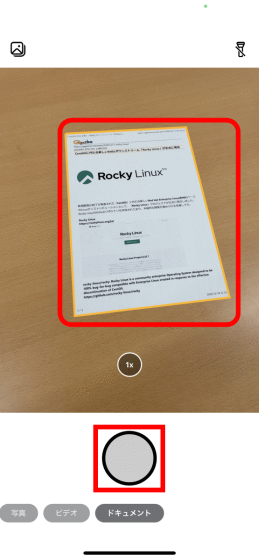
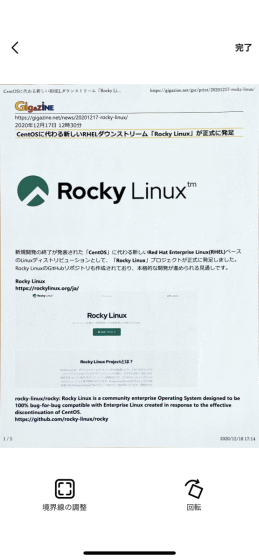




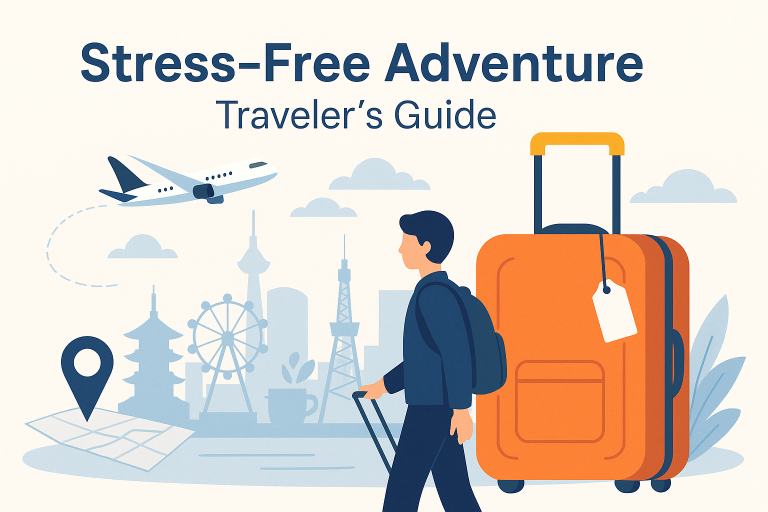

+ There are no comments
Add yours