ワークフローの自動化サービス」IFTTT「有料サービスを導入し、かつ無料プランで作ることができるアプレットを3個に制限することが発表されました。」3つ足りない……!」ということではなく、使えるサービスを見つけてみたところ、無料IFTTTと無料IFTTTやZapier同じワークフローを自動化することができる “Zoho Flow“は連携することができるサービスが豊富IFTTT代替にもなりそうだったので、実際に使用してその機能を確認してみました。
アプリを統合して、ビジネスワークフローの自動化| Zoho Flow
https://www.zoho.com/flow/
まずZoho Flowのトップページにアクセスしてアカウントを作成します。 名前、メールアドレス、パスワードを入力し、「SIGN UP NOW」をクリック。
組織の名前を入力して、タイムゾーン、日付形式を選択して、「作成」をクリックします。
アカウントが作成されZoho Flowの流れの生成画面が表示されました。
すぐに流れを作る「フローの作成」を参照してください。
流れの名前、説明を入力し、「作成」をクリックします。
流れを実行するトリガーは「アプリケーション」「一定の」「Webhook」から選択することができます。今回は、アプリケーションを選択します。
連携可能なサービスのリストが表示されます。
今回は「GIGAZINE公式Twitterアカウントこのツイートを公開すると、Slackに通知する」というワークフローを作成しようとします。 まず、Twitterと連携できるように、検索窓に「twitter」を入力してTwitterを選択して、「次へ」をクリックします。
トリガーするTwitterの動作を選択する画面に移動します。 特定のユーザーのツイートを得ることができる「Tweet made by user」を選択し、「次へ」をクリックします。
ここでTwitterのアカウントとの連携が必要とされるので、「接続」をクリックします。
アカウントの接続のわかりやすい名前を入力し、「承認」を参照してください。
Twitterのアカウントで認証します。
ツイートたいユーザー名 “gigazine」を入力して、「実行済み」をクリックします。
今Twitterのツイートを取得する部分は完成したので、次はSlackに投稿する部分を作っていきます。 アプリ検索ウィンドウに「Slack」を入力し、「Send private channel message」を選択して……
流れの作成画面にドラッグアンドドロップします。
SlackもTwitterと同様に、認証を必要とされるため、「接続」で認証を終えておきます。
認証が完了すると、Slackに投稿する内容を選択しています。 たとえば、ユーザー名をSlackに投稿に含めるには、「User ID」を参照してください。 すると「Message」にユーザー名を公開する形式が反映されます。
「Message」の下の設定は、Slackに投稿するときに、ユーザー設定をします。 特に何も設定しない場合は、「Zoho Flow」でメッセージを受け取ります。
設定が完了したら、「DONE」をクリックします。
流れ生成画面に戻るので、「あなたの流れ」をONに設定します。無料版のポーリング間隔は15分なので、15分間隔で新しいツイートをポーリングして、Slackに掲載されます。
Slackの投稿はこんな感じ。
また、流れには、アプリケーションだけでなく、「論理」という条件を設定することができます。 例えば、「論理」で「決定」をドラッグ・アンド・ドロップすると……
条件設定画面が表示されます。 「決定」は、「○○を含む」や「○○ではない」との条件を設定して、アプリケーションの出力をピックアップすることができます。今回の設定の場合は、ツイートの内容に「ヘッドライン」を含むツイートのみを出力します。
条件が設定されると、「DONE」をクリックします。
「○」の部分で処理を占拠して、アプリケーションとの論理にドラッグアンドドロップします。 これで「ヘッドライン」を含むツイートが、Slackに投稿されるようにします。
「変数の設定」で値を変数に格納した後、アプリケーションおよびロジックで使用することが可能である。
「遅延」を使用すると、日付と時刻を設定して処理を遅延させることができます。
変数と定数を直接設定することができる「ユーザー定義関数」と呼ばれる機能もありますが、こちらは有料版のみの機能がありました。
上部メニューの「概要」をクリックすると、作成したワークフローの実行回数と時間帯使用のアプリケーションなどを確認することができます。
今回のフローは、アプリケーションによるトリガを使用したが、「1週間に一度だけのタスクを実行したい」場合は、「スケジュール」によるトリガが便利です。
「Daily(毎日)」「Weekly(毎週)」「Monthly(毎月)」「Yearly(年間)」「Once(一度だけ)」で周波数を選択することができます。
Dailyは、日付と実行する曜日まで設定することができます。
Weeklyに設定することは開始時刻と実行週間隔曜日。 時間は設定できません。
Monthlyは開始時間、実行する日を実行月を選択することができます。 複数の実行の日付と時刻を設定することができません。
Yearlyの頻度は、年間隔歳月を選択することができます。
また、アプリケーションとスケジュールのほか、トリガーに “ウェプフク」を利用することも可能である。
生成されたWebhookのURLにJSON形式などでPOSTデータをトリガーすることができます。
また、Zoho Flowの無料アカウントを作成することができる流れは、5つの流れの実行回数は、月あたり100回までのポーリング間隔は15分です。
この記事のタイトルとURLをコピー

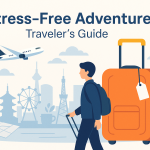


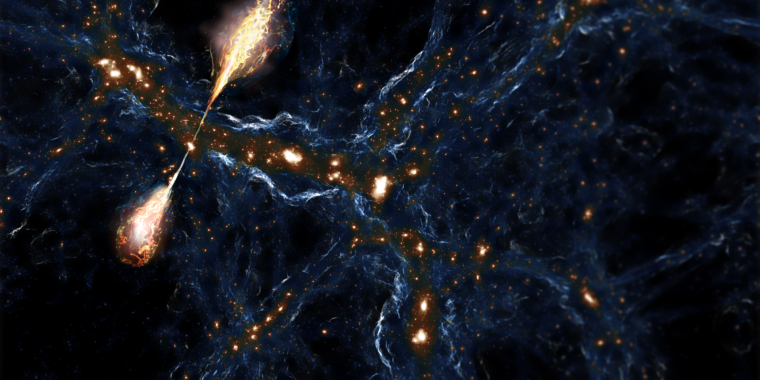



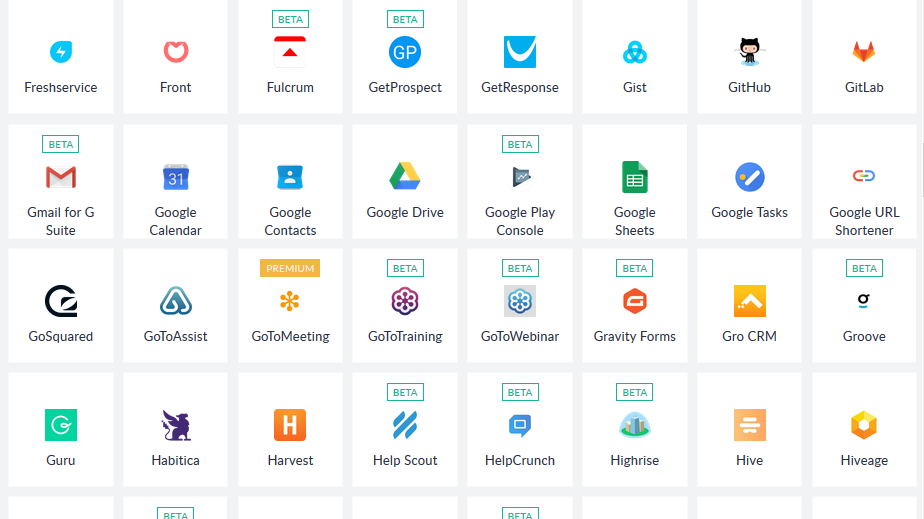
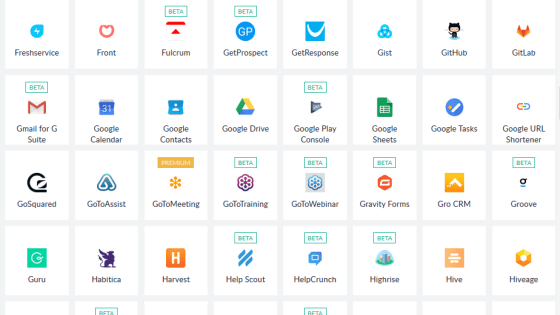
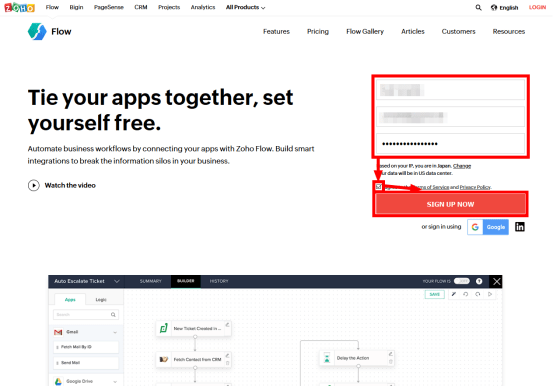
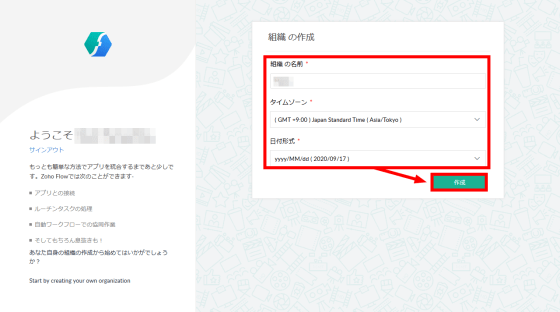
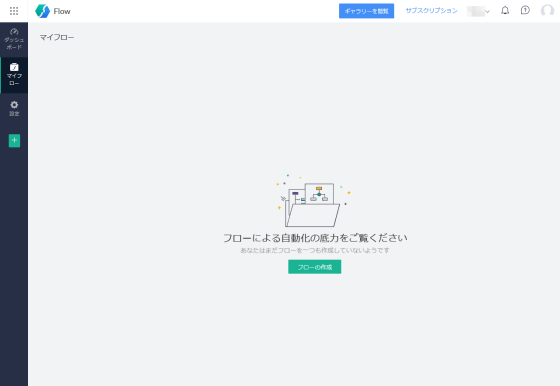
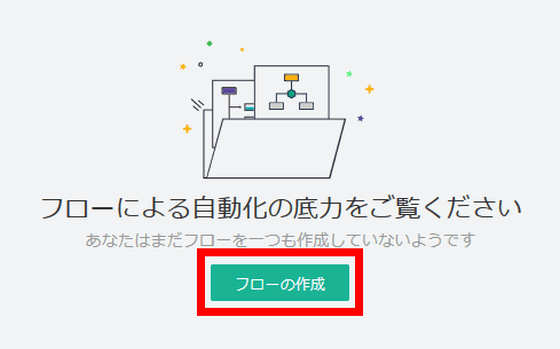
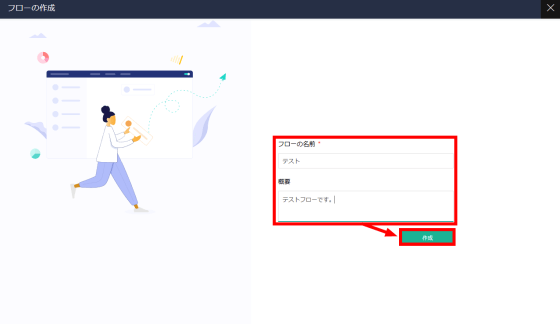
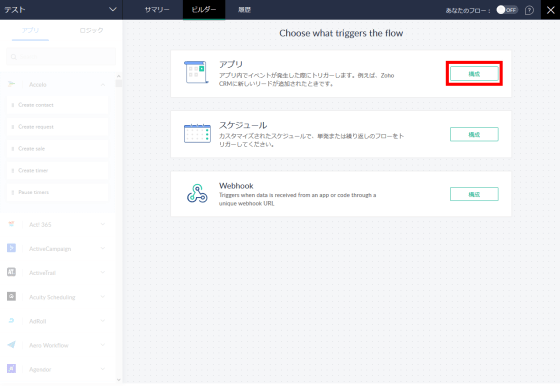
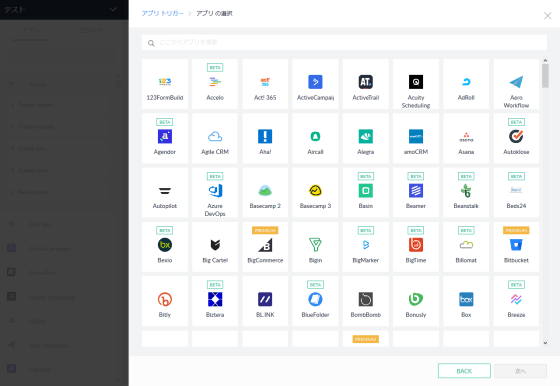
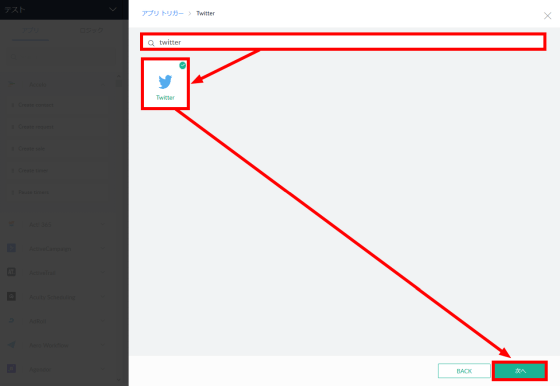
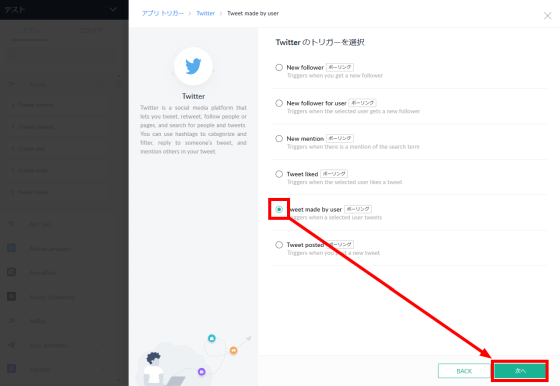
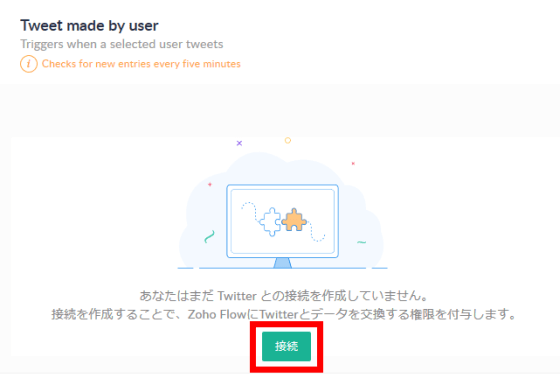
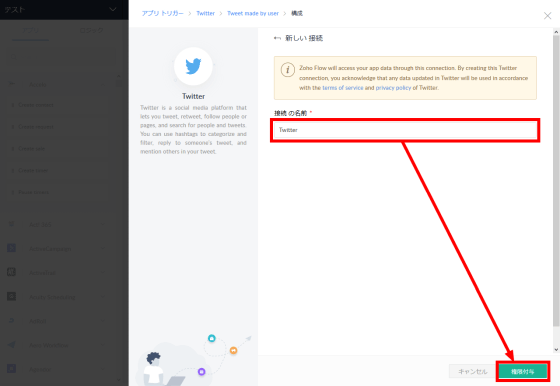
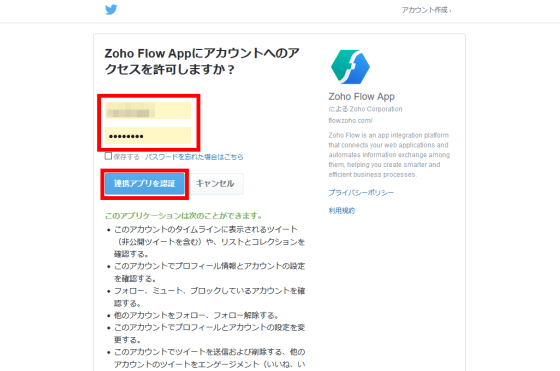
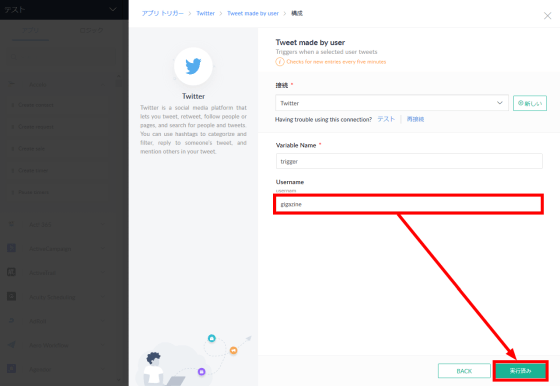
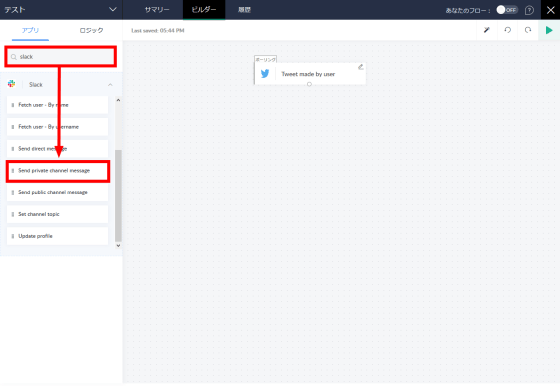
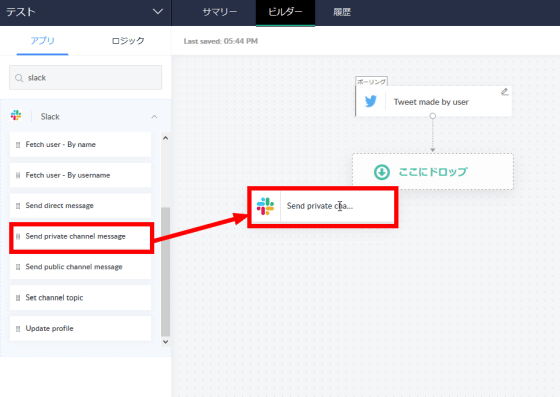
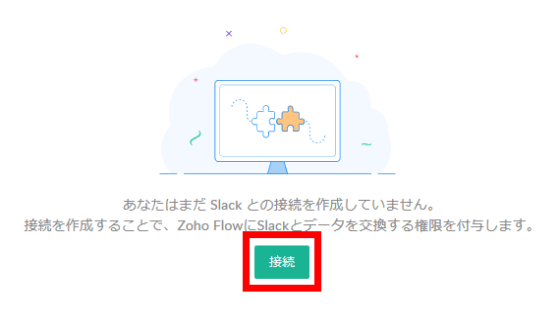
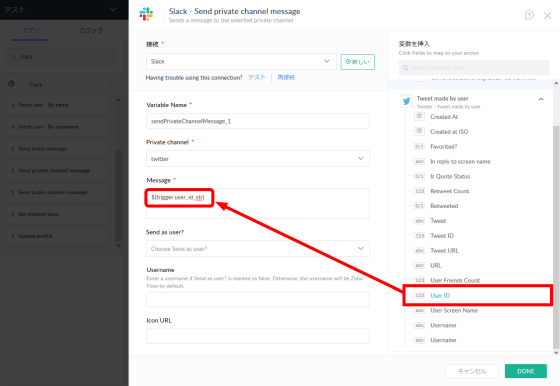
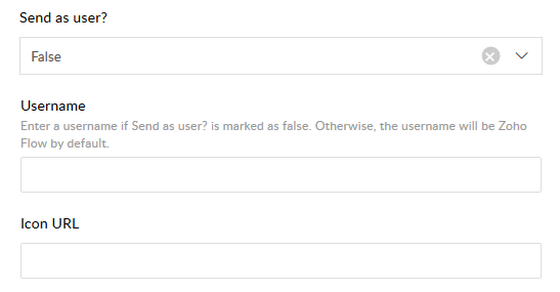
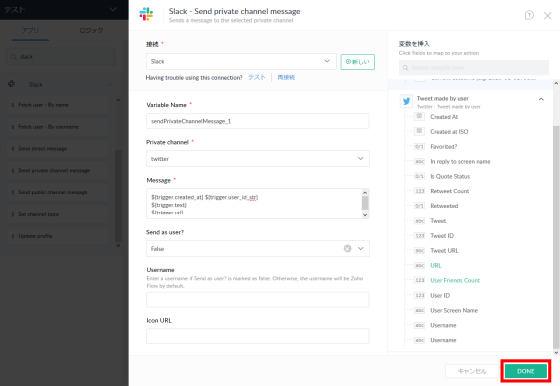

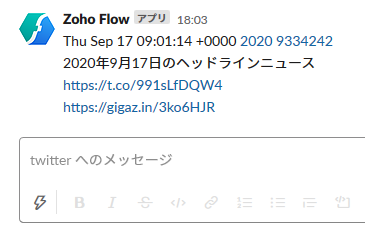
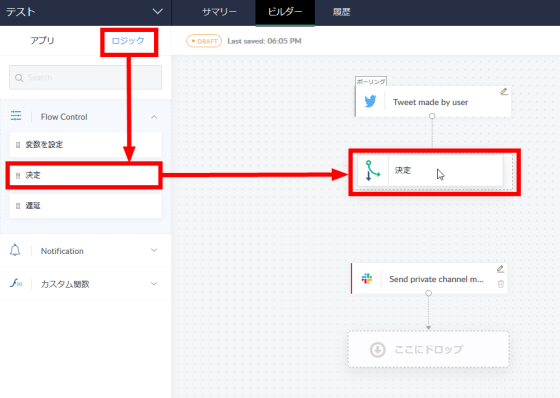
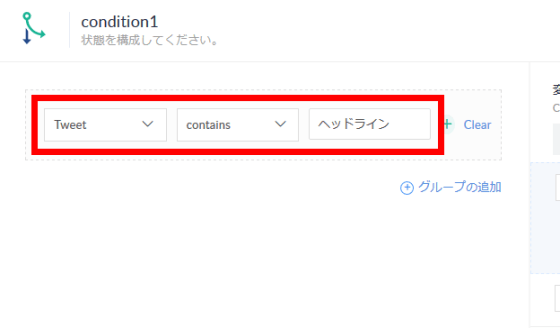
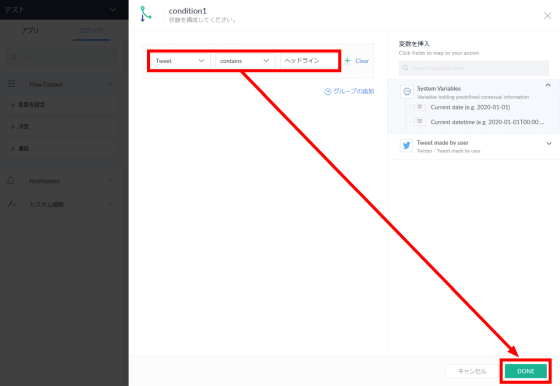
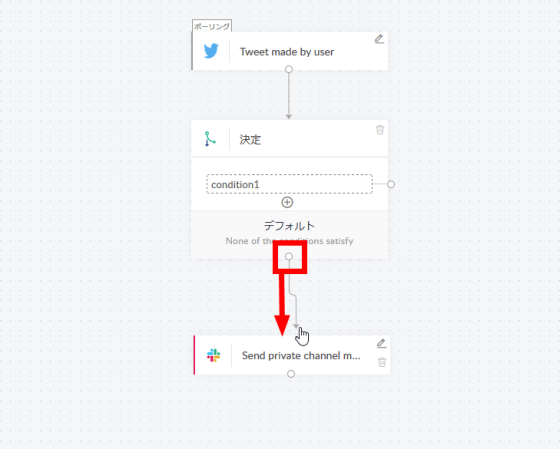
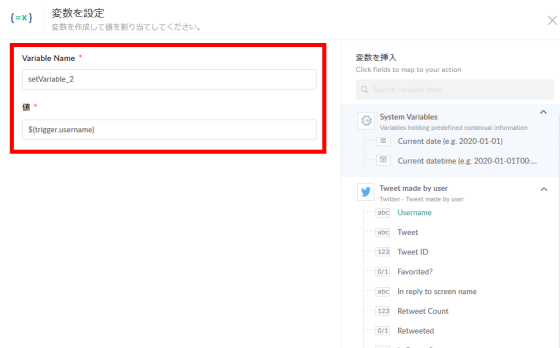
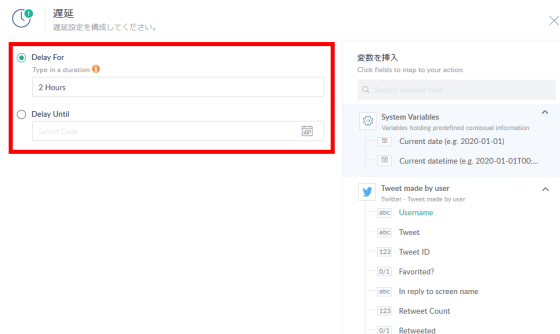
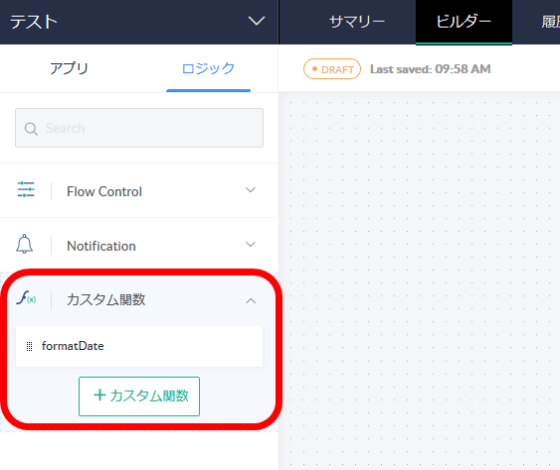
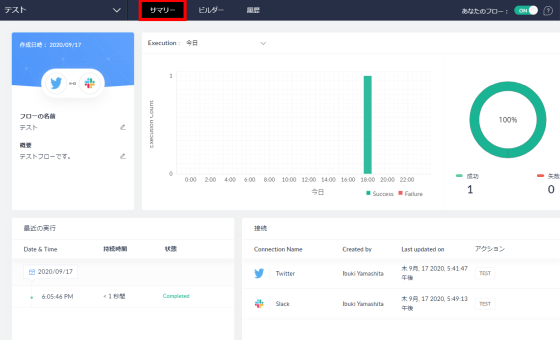
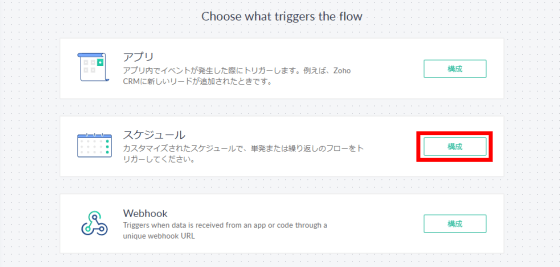
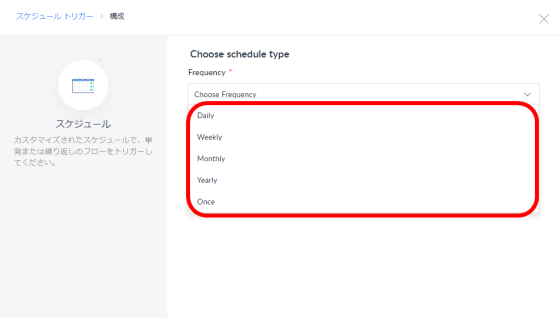
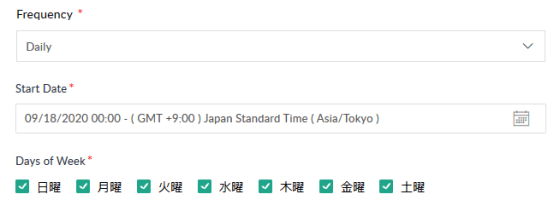
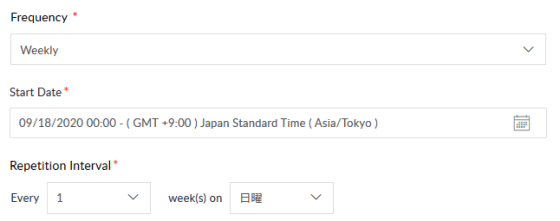
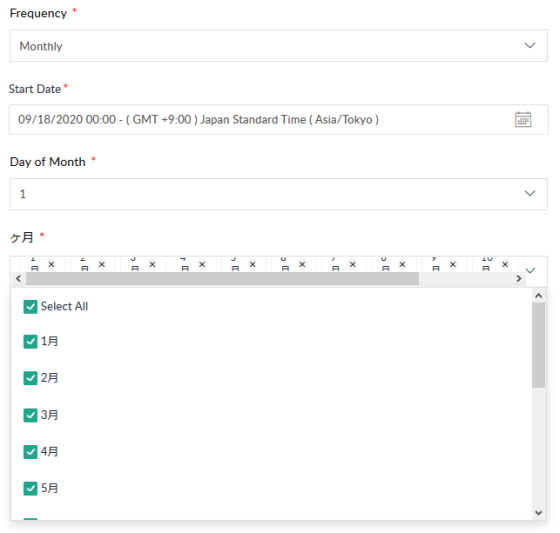
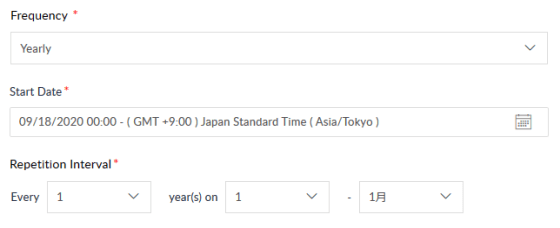
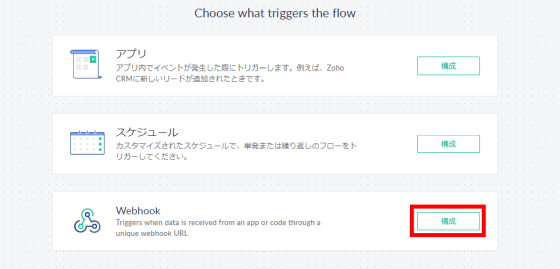
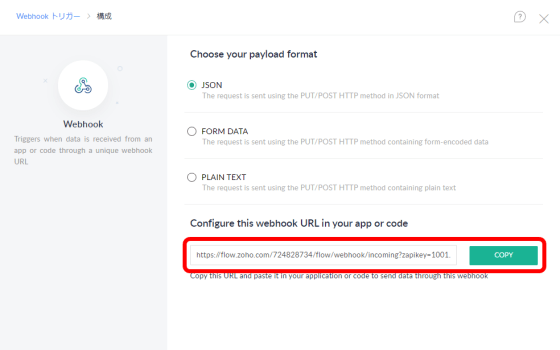


![レッドブルF1の代表 “ホンダF1と真のパートナーシップを構築している”[F1-Gate.com] レッドブルF1の代表 “ホンダF1と真のパートナーシップを構築している”[F1-Gate.com]](https://f1-gate.com/media/img2020/20200920-honda-f1.jpg)
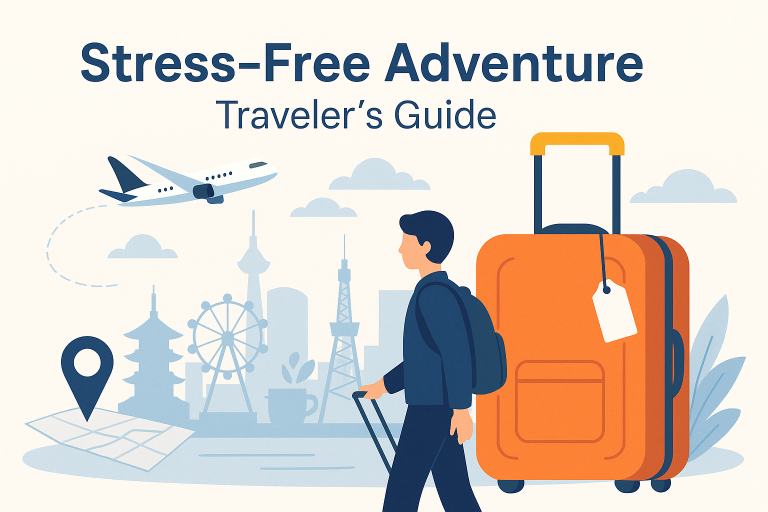

+ There are no comments
Add yours