長い間、Androidの携帯電話を使ってきたら混乱の生活に簡単に慣れることができます。 私のような場合は、続行して、新しいアプリを追加していいが良くないと判断して、他のアプリを追加するなどの作業をすることになります。 その後、数ヶ月後にアプリの引き出しをスクロールしてみると忘れて使用することさえ覚えていないいくつかのアプリを見て驚きました。
非常に短い時間に台無しにされることがあります。 そしてあなたが本当にアプリマニアなら、あなたが費やすことができるよりも多くのスペースを占有し始めることができます。
これらのすべてのAndroidアプリを理解するには、基本的に2つのステップがあります。 一つは、構成する方法を見つけることです(やすい項目に応じて、さまざまな方法があります)。 蓄積されて、もはや使用していません。 以下は、両方を実行するために役立ついくつかのヒントです。 Androidを初めて使用する場合は、最初から整理するのに役立つ可能性があります。 熟練したユーザーであれば、いくつかのヒントを得ることができます。
これらの提案を検討する際に、すべてのAndroidのインターフェイスが同じではありませないことを念頭においてください。 この方法は、Androidの12ベータを実行しているPixel 3 XLを使用して作成されたので、携帯電話の機種や実行中のAndroidのバージョンに応じて、インターフェイスが若干異なる場合があります。
最も基本的に(そして、1〜2週間以上Android携帯電話を使用した人は、下にスキップすることができます)アプリの引き出しを使用することができます。 アプリの引き出しは、携帯電話の下部から上にスワイプするか、(もしあなたが ナビゲーションボタンを維持 画面の下部)のディスプレイの下部中央にあるアプリのアイコンをクリックして、最も多く使用されるアプリを長押しアプリの引き出しから撤退複数のホーム画面に配置します。
アプリの引き出しは、(幸い)アルファベット順に整理されており、最後に使用したアプリが一番上にあります。 上スワイプしてアプリを移動したり、上部の検索ボックスにアプリの名前を入力します。
しかし、アプリを蓄積し始めると、より構造化されたシステムを作って時間を節約することができます。
お気に入りトレイ埋める
最も頻繁に使用するアプリを検索フィールドのすぐ上にあるアプリの一番下杏仁お気に入りトレイに入れると、スワイプしたホーム画面に関係なく、常に使用することができます。
トレイが既にアプリでいっぱいですか? 大丈夫です。
- もはやお気に入りトレイに収納する必要がないアプリを長押しします。 ホームページの別の場所に移動したり、画面の上部に削除し、削除選択肢が表示されるまで上に移動します。 いずれかを選択して、アプリをそこに移動します。
- ホーム画面やアプリの引き出しからアプリを長押し、トレイに移動します。
ホーム画面にフォルダを作成
アプリを構成するための良い方法は、フォルダを使用することです。 たとえば、すべての音楽とポッドキャストアプリを「聞く」という名前のフォルダに入れたり、すべてのソーシャルメディアのアプリを「ソーシャル」という名前のフォルダに置くことができます。 フォルダを作成する方法は簡単です。
- 含める最初の二つのアプリをホーム画面に配置します。
- 一つの長押し、他のものの上に移動します。 これにより、新しいフォルダが作成されます。
- フォルダ名を指定:フォルダーをタップして、アプリのすぐ下にある名前をタップして(Androidから名前を提供していない場合は、「名前の編集」と表示される)、新しい名前を入力します。
- 他のアプリを長押しフォルダに移動して、フォルダに、より多くのアプリを追加することができます。
- そのプロセスを逆にして、フォルダからアプリを削除します。 アプリを長押しフォルダからホームページに移動します。 フォルダに2つのエプマンいる場合は、フォルダが消えます。
時には、新しいアプリをインストールするときに、それが私のためのものではないことをすぐに知り、その時その時削除します。 より頻繁に、残念ながら、私はアプリを試してみ後でいつかはそれを使用したいと決定し、そこに置きます。 それに座っているところ。 数ヶ月間。 または数年。
アプリを蓄積し始めると、もはや必要としないアプリを忘れが非常に簡単です。 しかし、古い携帯端末に残るようにすることは、目に見えるほど無害しないことがあります。 彼らは有用な保存スペースを占有するだけでなく、不必要にデータを収集していることがあります(ユーザーが権限を付与したと)。 そして、バックグラウンドで作業している場合、バッテリーが消耗することができます。
したがって、最近使用していないアプリをチェックして、携帯電話から削除するのも悪くありません。 これを行う方法はいくつかあります。
アプリの引き出しを使用
はい、これは明らかになります。 しかし言うします。 しばらく時間を割いてアプリの引き出しをきれいにしてください。 アプリの引き出しを開けて中に何が入っているかどうか確認してください。 忘れていたものとはもはや必要としないことに驚くことができます。 必要としていない項目は、上にスワイプして削除します。
プレイストア訪問
アプリの引き出しに移動するのと同じくらい簡単か、Googleのファイルだけ効率的ではないが、偶然Playストアにある場合は、いくつかの不要なアプリを削除して、新しいアプリをインストールしようとする場合は、方法があります。
:no_upscale()/cdn.vox-cdn.com/uploads/chorus_asset/file/22805097/Screenshot_20210825_131516.png)
:no_upscale()/cdn.vox-cdn.com/uploads/chorus_asset/file/22805099/Screenshot_20210825_131606.png)
- Playストアから右上隅にある個人のアイコンをタップして、「アプリとデバイスの管理」を選択します。
- 更新が必要なアプリを確認するには、「利用可能な更新」を見つけ、「詳細を表示」をタップします。 必要に応じて「すべて更新」をタップすることもできます。
- それ以外の場合、画面の上部に「管理」タブをクリックします。
- インストールされてアプリ一覧が表示されます。 リストをクリックして最新のアップデートが実行されたアクションを確認したり、更新プログラムを削除するには、各項目の右側にあるチェックボックスをタップして一番上に表示されるゴミ箱のアイコンをタップしてください。
- 削除されたアプリのリストを表示するには、画面上部の「インストール済み」のラベルをクリックして、「インストールされていない」を選択します。 この機能は、誤ってアプリを削除してから、後で「それはならないよ」と思ったり、突然再利用したいアプリが思いつく場合に役立つことができます。 各項目の右側にあるチェックボックスを使用してアプリを再インストールします。 (アプリがPlayストアから削除された場合は、このリストにありません。)
:no_upscale()/cdn.vox-cdn.com/uploads/chorus_asset/file/22805177/Screenshot_20210825_132116.png)
:no_upscale()/cdn.vox-cdn.com/uploads/chorus_asset/file/22805178/Screenshot_20210825_132209.png)
- 右側の平行線をタップすると、名前、最も多く使用されたもの、最も使用頻度の低いもの、最近更新されたもの、またはサイズでソートすることができます。 容量が不足して削除するアプリを把握しようとする場合に非常に役に立つことができます。
- 「管理」セクションの他のタブには、「使用可能な更新 “と”ゲーム “があります。
Files by Google使って表示
Files by Googleは、何よりもスペースを占める不要なファイルを削除するのに役立つ、驚くほど便利なアプリです。 Filesをインストールすることを決定した場合、これは使用していないアプリを削除するために使用することができる方法です。
:no_upscale()/cdn.vox-cdn.com/uploads/chorus_asset/file/22805291/Screenshot_20210825_143239.png)
:no_upscale()/cdn.vox-cdn.com/uploads/chorus_asset/file/22805292/Screenshot_20210825_143329.png)
- まだ選択していない場合は、画面の下部にある「クリーニング」アイコンをタップします。
- 「使用していないアプリを削除する」のセクションを見つけるまで下にスクロールします。 「アプリ選択」をタップします。
- 各アプリが占める空間と、最後に使用した日付を確認することができます。 右上の平行線をタップすると、最も古い>最新、最新>最も古い、最も大きな>最も小さく、最も小さい>最大順にリストを並べ替えたり、アルファベット順にリストを並べ替えることができます。
- 各アプリの右側にある円形を押して、削除するアプリを選択し、一番下の「削除」ボタンを押します。
他のアプリを使用
Playストアには、Files by Googleのほか、役立つことができる、さまざまなAndroidアプリがあります。 まず、次のように電話の内容を簡単に追跡し、管理することができる他のファイルマネージャがあります。 ファイルマネージャプラス そして ファイルマネージャ:無料で簡単に。 (実際にはPlayストアには、「ファイルマネージャ」というアプリが複数あります。)
いくつかは、ホーム画面を構成するのに役立つオーバーレイを作成します。 名前たとえば、を使用すると、画面側から出て、すべてのアプリの簡単なリストビューを提供するサイドバーすることができます。 タスクバー 構成可能なWindowsのようなスタートメニューをディスプレイに表示します。
Android環境をもっと制御する次のようなランチャーがあります。 神聖 アイコン、アニメーション、さまざまなレイアウトでアプリの引き出しと、ホーム画面をより徹底的にカスタマイズすることができます。
更新:2021年8月25日午後4時35分(東部標準時): この記事は、もともと2019年3月6日に公開されたAndroidとそのアプリの変更を反映するように更新されました。



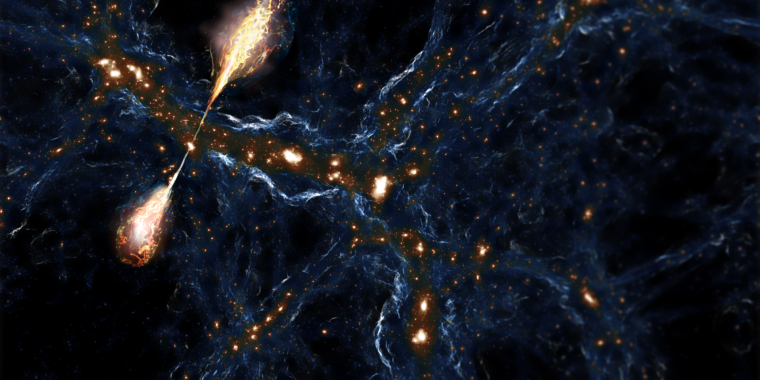










+ There are no comments
Add yours