Chrome OSはオプションが最も多いオペレーティングシステムではありませんが、Chromebookのデスクトップが望む方法で表示され動作するようにする方法はいくつかあります。
準備ができている?
Chromebookの壁紙をカスタマイズする
まず、デスクトップの基本的な外観を見てみましょう。
- Chromebookのデスクトップ上の任意の場所を右クリックし、 壁紙設定 表示されるメニューから
- Google カテゴリのいずれかをクリックしてプリセット画像を選択するか、[マイ イメージ]オプションをクリックしてローカル リポジトリから画像を選択します。
- 壁紙を毎日新しい画像に変更するには 毎日変更 Googleカテゴリページの上部にあるボタンです。 (残念ながら、このオプションは現在自分の画像では使用できません。)
:no_upscale()/cdn.vox-cdn.com/uploads/chorus_asset/file/23590764/Screenshot_2022_05_26_3.11.21_PM.png)
ブラウザの背景をカスタマイズする
ブラウザで新しいタブを開くたびに表示されるページをパーソナライズすることもできます。
- Chromeで新しいタブを開き、 Chromeのカスタマイズ ブラウザの右下隅にあるボタン(または鉛筆アイコン)。
:no_upscale()/cdn.vox-cdn.com/uploads/chorus_asset/file/23590772/Screenshot_2022_05_26_3.19.21_PM.png)
- 選ぶ 背景 Google コレクションから画像を選択するか、 端末からアップロード ローカルリポジトリでイメージを選択し、プロンプトに従って目的のイメージを見つけて確認します。
- 選ぶ 色とテーマ ブラウザの境界線と背景の外観を変更します。 プリセットされた複数のテーマから選択するか、スポイトアイコンのある円をクリックしてカスタムカラーを選択できます。
:no_upscale()/cdn.vox-cdn.com/uploads/chorus_asset/file/23590776/Screenshot_2022_05_26_3.24.26_PM.png)
Chromebookの書籍をカスタマイズする
最後に、画面の下部にあるドック型のショートカット行であるChrome OSシェルフを制御できます。 その領域に正確にどのアイコンが表示されるかを選択することから始めます。
- アプリ引き出しを開きます(画面の左下隅にある円アイコンをクリックし、表示される部分引き出しの上矢印をクリックして)。 リスト内の項目を右クリックし、 棚に固定。
:no_upscale()/cdn.vox-cdn.com/uploads/chorus_asset/file/23590780/Screenshot_2022_05_26_3.26.18_PM.png)
- ウェブサイトを追加したい場合は、サイトを開き、Chromeの右上隅にある3つのメニューアイコンをクリックしてください。 その他のツール次に ショートカットを作る。
:no_upscale()/cdn.vox-cdn.com/uploads/chorus_asset/file/19280033/Screenshot_2019_10_11_at_2.31.03_PM.png)
サイトが一般的なブラウザ要素なしでアプリと同じウィンドウで開くようにするには ウィンドウで開く オプション ショートカットを作成しますか? 表示されるポップアップウィンドウ。 次に青をクリックします。 作る ボタン。
:no_upscale()/cdn.vox-cdn.com/uploads/chorus_asset/file/19280035/Screenshot_2019_10_11_at_2.31.25_PM.png)
- 棚のアイコンをドラッグ&ドロップして位置を変更します。
- あなたは最終的にあなたの棚にアイコンが欲しくないことに決めましたか? アイコンを右クリックして選択 固定解除。
:no_upscale()/cdn.vox-cdn.com/uploads/chorus_asset/file/19280037/Screenshot_2019_10_11_at_2.32.20_PM.png)
そして最後のペアの可能性:棚が画面の下部ではなく左側または右側に表示されるようにするには、その中の任意の場所を右クリックし、 棚の位置選択 左 または 右。 シェルフがデフォルトで非表示になっていて上にマウスを置いたときにのみ表示されるようにするには、シェルフを右クリックして シェルフの自動非表示 オプション。
:no_upscale()/cdn.vox-cdn.com/uploads/chorus_asset/file/19280039/Screenshot_2019_10_11_at_3.11.10_PM.png)
更新:2022年5月27日午前9時30分(東部標準時): この記事はもともと2019年10月12日に公開され、OSのわずかな変更を説明するために更新されました。



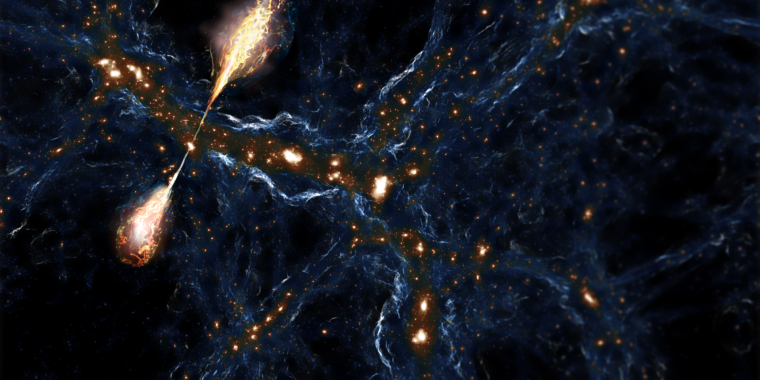










+ There are no comments
Add yours